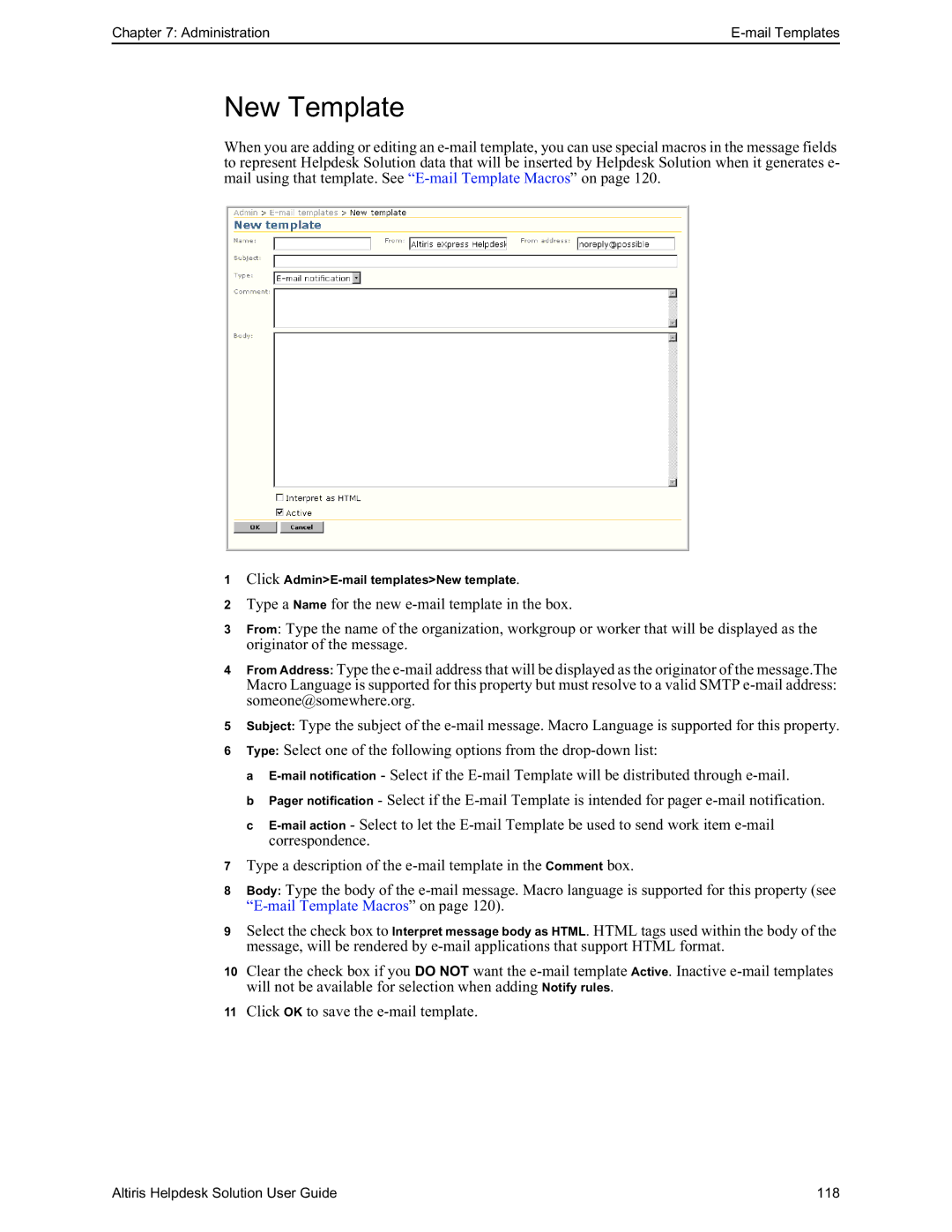Chapter 7: Administration | E-mail Templates |
New Template
When you are adding or editing an e-mail template, you can use special macros in the message fields to represent Helpdesk Solution data that will be inserted by Helpdesk Solution when it generates e- mail using that template. See “E-mail Template Macros” on page 120.
1Click Admin>E-mail templates>New template.
2Type a Name for the new e-mail template in the box.
3From: Type the name of the organization, workgroup or worker that will be displayed as the originator of the message.
4From Address: Type the e-mail address that will be displayed as the originator of the message.The Macro Language is supported for this property but must resolve to a valid SMTP e-mail address: someone@somewhere.org.
5Subject: Type the subject of the e-mail message. Macro Language is supported for this property.
6Type: Select one of the following options from the drop-down list:
a E-mail notification - Select if the E-mail Template will be distributed through e-mail.
b Pager notification - Select if the E-mail Template is intended for pager e-mail notification.
c E-mail action - Select to let the E-mail Template be used to send work item e-mail correspondence.
7Type a description of the e-mail template in the Comment box.
8Body: Type the body of the e-mail message. Macro language is supported for this property (see “E-mail Template Macros” on page 120).
9Select the check box to Interpret message body as HTML. HTML tags used within the body of the message, will be rendered by e-mail applications that support HTML format.
10Clear the check box if you DO NOT want the e-mail template Active. Inactive e-mail templates will not be available for selection when adding Notify rules.
11Click OK to save the e-mail template.