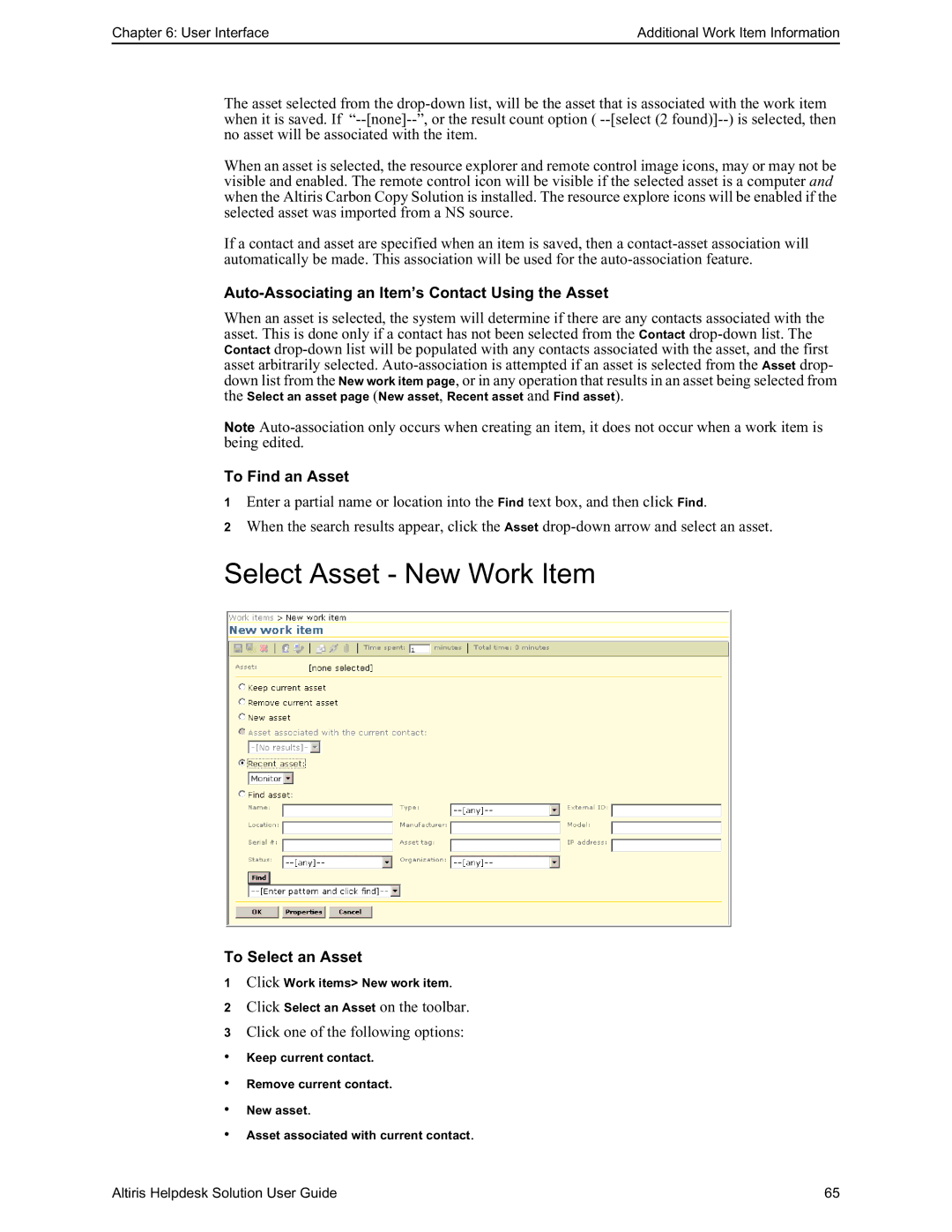Chapter 6: User Interface | Additional Work Item Information |
The asset selected from the
When an asset is selected, the resource explorer and remote control image icons, may or may not be visible and enabled. The remote control icon will be visible if the selected asset is a computer and when the Altiris Carbon Copy Solution is installed. The resource explore icons will be enabled if the selected asset was imported from a NS source.
If a contact and asset are specified when an item is saved, then a
Auto-Associating an Item’s Contact Using the Asset
When an asset is selected, the system will determine if there are any contacts associated with the asset. This is done only if a contact has not been selected from the Contact
the Select an asset page (New asset, Recent asset and Find asset).
Note
To Find an Asset
1Enter a partial name or location into the Find text box, and then click Find.
2When the search results appear, click the Asset
Select Asset - New Work Item
To Select an Asset
1Click Work items> New work item.
2Click Select an Asset on the toolbar.
3Click one of the following options:
•Keep current contact.
•Remove current contact.
•New asset.
•Asset associated with current contact.
Altiris Helpdesk Solution User Guide | 65 |