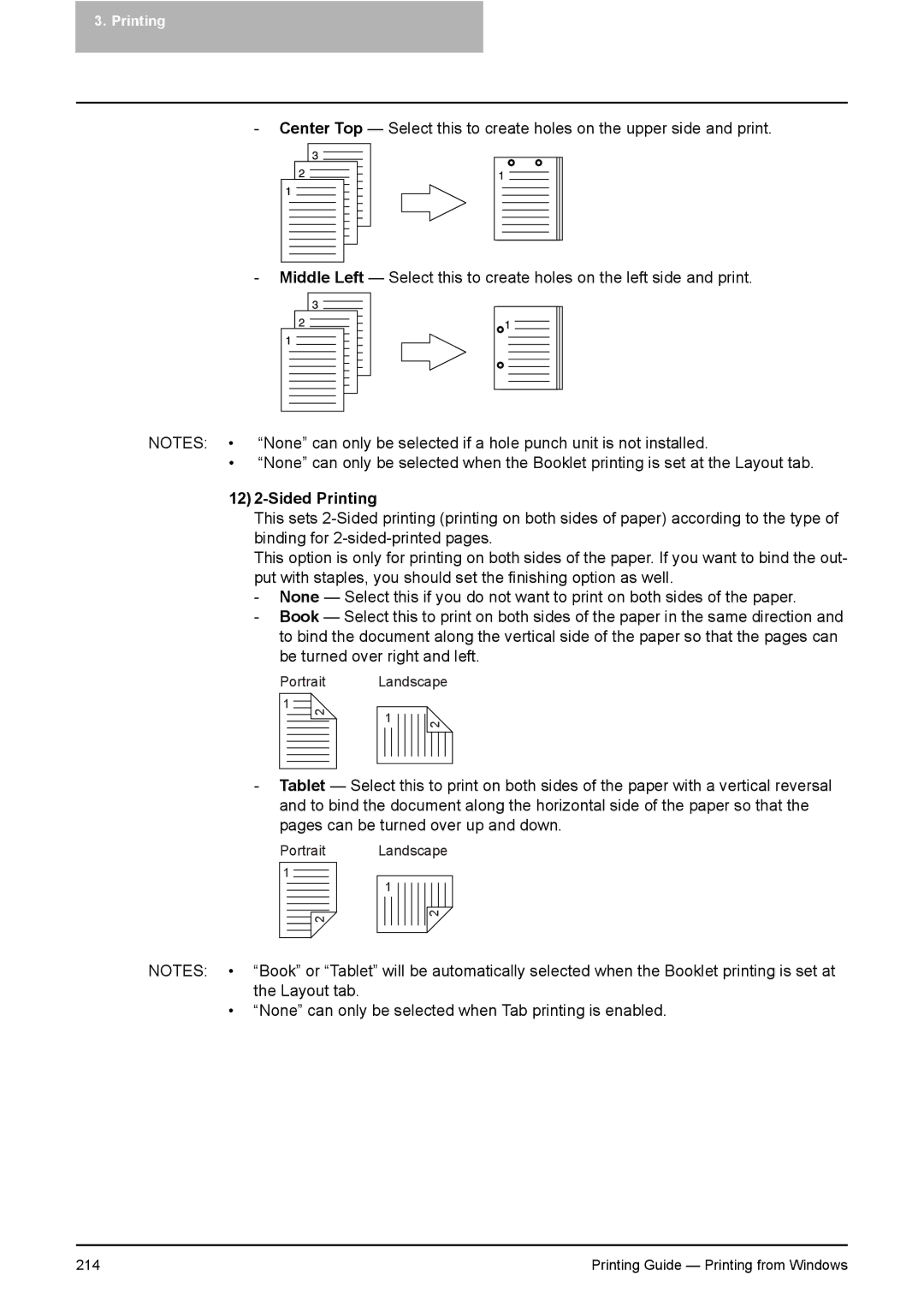3. Printing
-Center Top — Select this to create holes on the upper side and print.
-Middle Left — Select this to create holes on the left side and print.
NOTES: • “None” can only be selected if a hole punch unit is not installed.
•“None” can only be selected when the Booklet printing is set at the Layout tab.
12)2-Sided Printing
This sets
This option is only for printing on both sides of the paper. If you want to bind the out- put with staples, you should set the finishing option as well.
-None — Select this if you do not want to print on both sides of the paper.
-Book — Select this to print on both sides of the paper in the same direction and to bind the document along the vertical side of the paper so that the pages can be turned over right and left.
Portrait
1![]()
2
Landscape
1![]()
2
-Tablet — Select this to print on both sides of the paper with a vertical reversal and to bind the document along the horizontal side of the paper so that the pages can be turned over up and down.
Portrait Landscape
1![]()
2
1
2
NOTES: • “Book” or “Tablet” will be automatically selected when the Booklet printing is set at the Layout tab.
•“None” can only be selected when Tab printing is enabled.
214 | Printing Guide — Printing from Windows |