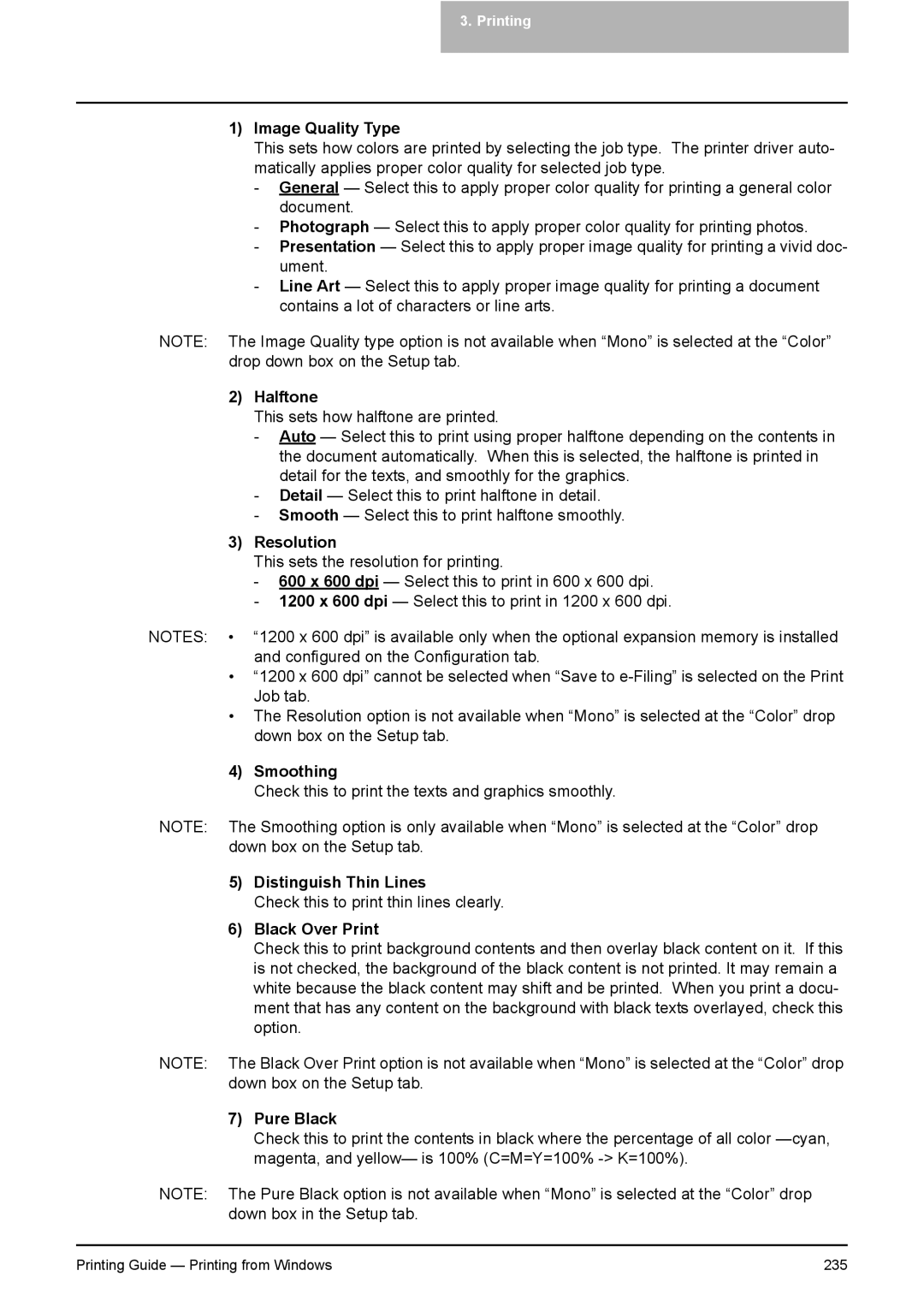3. Printing
1)Image Quality Type
This sets how colors are printed by selecting the job type. The printer driver auto- matically applies proper color quality for selected job type.
-General — Select this to apply proper color quality for printing a general color document.
-Photograph — Select this to apply proper color quality for printing photos.
-Presentation — Select this to apply proper image quality for printing a vivid doc- ument.
-Line Art — Select this to apply proper image quality for printing a document contains a lot of characters or line arts.
NOTE: The Image Quality type option is not available when “Mono” is selected at the “Color” drop down box on the Setup tab.
2)Halftone
This sets how halftone are printed.
-Auto — Select this to print using proper halftone depending on the contents in the document automatically. When this is selected, the halftone is printed in detail for the texts, and smoothly for the graphics.
-Detail — Select this to print halftone in detail.
-Smooth — Select this to print halftone smoothly.
3)Resolution
This sets the resolution for printing.
-600 x 600 dpi — Select this to print in 600 x 600 dpi.
-1200 x 600 dpi — Select this to print in 1200 x 600 dpi.
NOTES: • “1200 x 600 dpi” is available only when the optional expansion memory is installed and configured on the Configuration tab.
•“1200 x 600 dpi” cannot be selected when “Save to
•The Resolution option is not available when “Mono” is selected at the “Color” drop down box on the Setup tab.
4)Smoothing
Check this to print the texts and graphics smoothly.
NOTE: The Smoothing option is only available when “Mono” is selected at the “Color” drop down box on the Setup tab.
5)Distinguish Thin Lines
Check this to print thin lines clearly.
6)Black Over Print
Check this to print background contents and then overlay black content on it. If this is not checked, the background of the black content is not printed. It may remain a white because the black content may shift and be printed. When you print a docu- ment that has any content on the background with black texts overlayed, check this option.
NOTE: The Black Over Print option is not available when “Mono” is selected at the “Color” drop down box on the Setup tab.
7)Pure Black
Check this to print the contents in black where the percentage of all color
NOTE: The Pure Black option is not available when “Mono” is selected at the “Color” drop down box in the Setup tab.
Printing Guide — Printing from Windows | 235 |