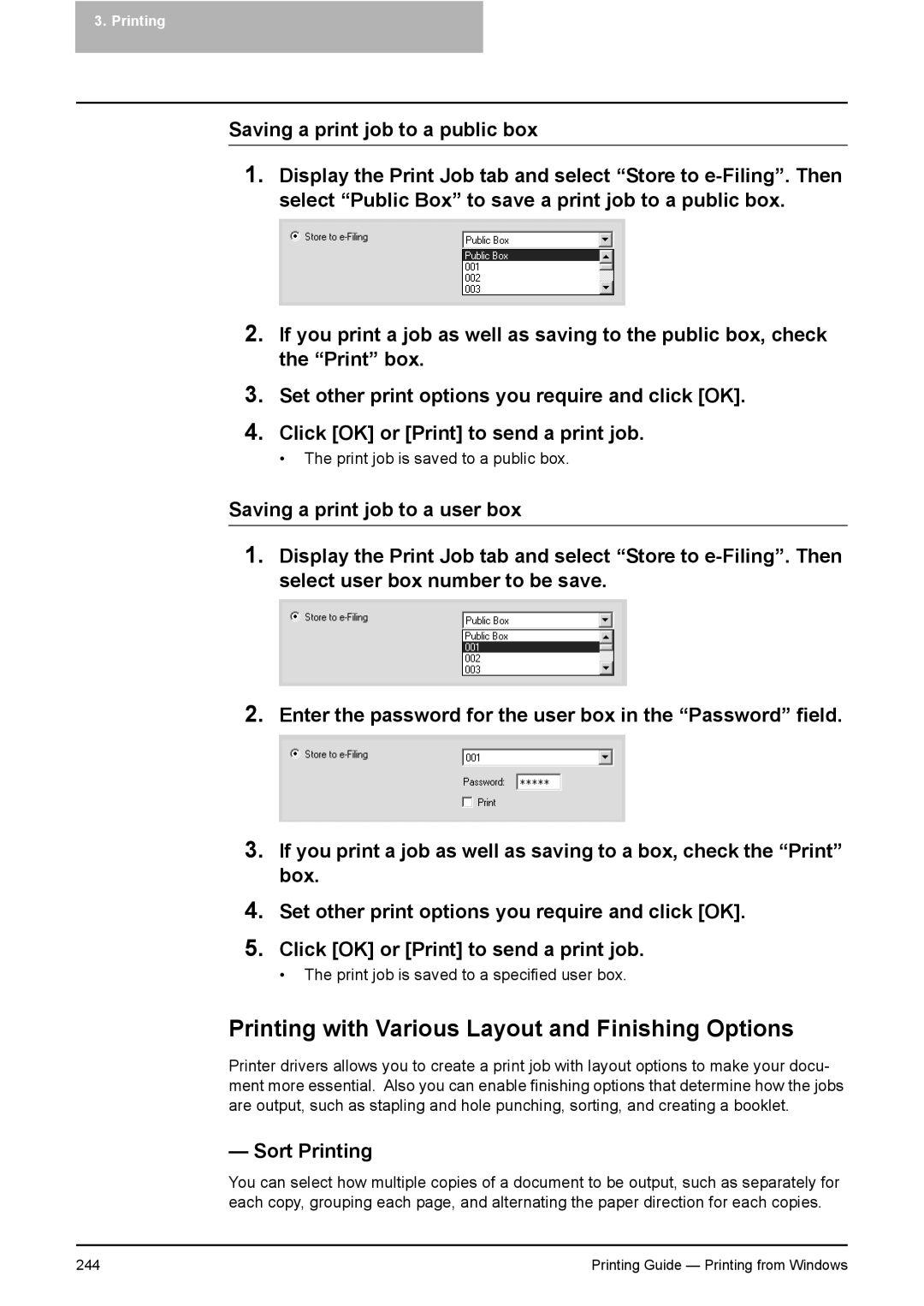3. Printing
Saving a print job to a public box
1.Display the Print Job tab and select “Store to
2.If you print a job as well as saving to the public box, check the “Print” box.
3.Set other print options you require and click [OK].
4.Click [OK] or [Print] to send a print job.
• The print job is saved to a public box.
Saving a print job to a user box
1.Display the Print Job tab and select “Store to
2.Enter the password for the user box in the “Password” field.
3.If you print a job as well as saving to a box, check the “Print” box.
4.Set other print options you require and click [OK].
5.Click [OK] or [Print] to send a print job.
• The print job is saved to a specified user box.
Printing with Various Layout and Finishing Options
Printer drivers allows you to create a print job with layout options to make your docu- ment more essential. Also you can enable finishing options that determine how the jobs are output, such as stapling and hole punching, sorting, and creating a booklet.
— Sort Printing
You can select how multiple copies of a document to be output, such as separately for each copy, grouping each page, and alternating the paper direction for each copies.
244 | Printing Guide — Printing from Windows |