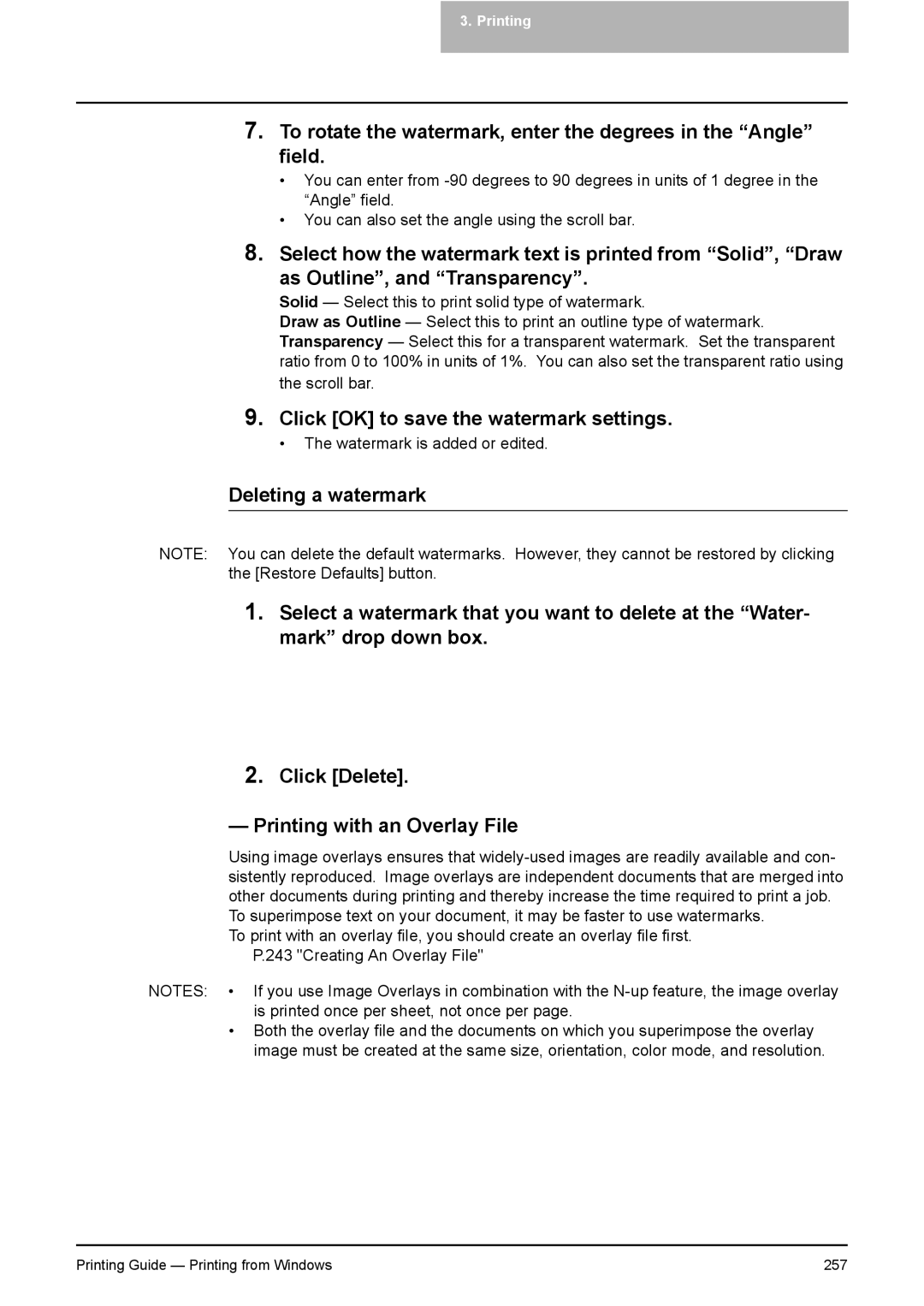3.Printing
7.To rotate the watermark, enter the degrees in the “Angle” field.
•You can enter from
•You can also set the angle using the scroll bar.
8.Select how the watermark text is printed from “Solid”, “Draw as Outline”, and “Transparency”.
Solid — Select this to print solid type of watermark.
Draw as Outline — Select this to print an outline type of watermark. Transparency — Select this for a transparent watermark. Set the transparent ratio from 0 to 100% in units of 1%. You can also set the transparent ratio using the scroll bar.
9.Click [OK] to save the watermark settings.
• The watermark is added or edited.
Deleting a watermark
NOTE: You can delete the default watermarks. However, they cannot be restored by clicking the [Restore Defaults] button.
1.Select a watermark that you want to delete at the “Water- mark” drop down box.
2.Click [Delete].
—Printing with an Overlay File
Using image overlays ensures that
To superimpose text on your document, it may be faster to use watermarks. To print with an overlay file, you should create an overlay file first.
P.243 "Creating An Overlay File"
NOTES: • If you use Image Overlays in combination with the
•Both the overlay file and the documents on which you superimpose the overlay image must be created at the same size, orientation, color mode, and resolution.
Printing Guide — Printing from Windows | 257 |