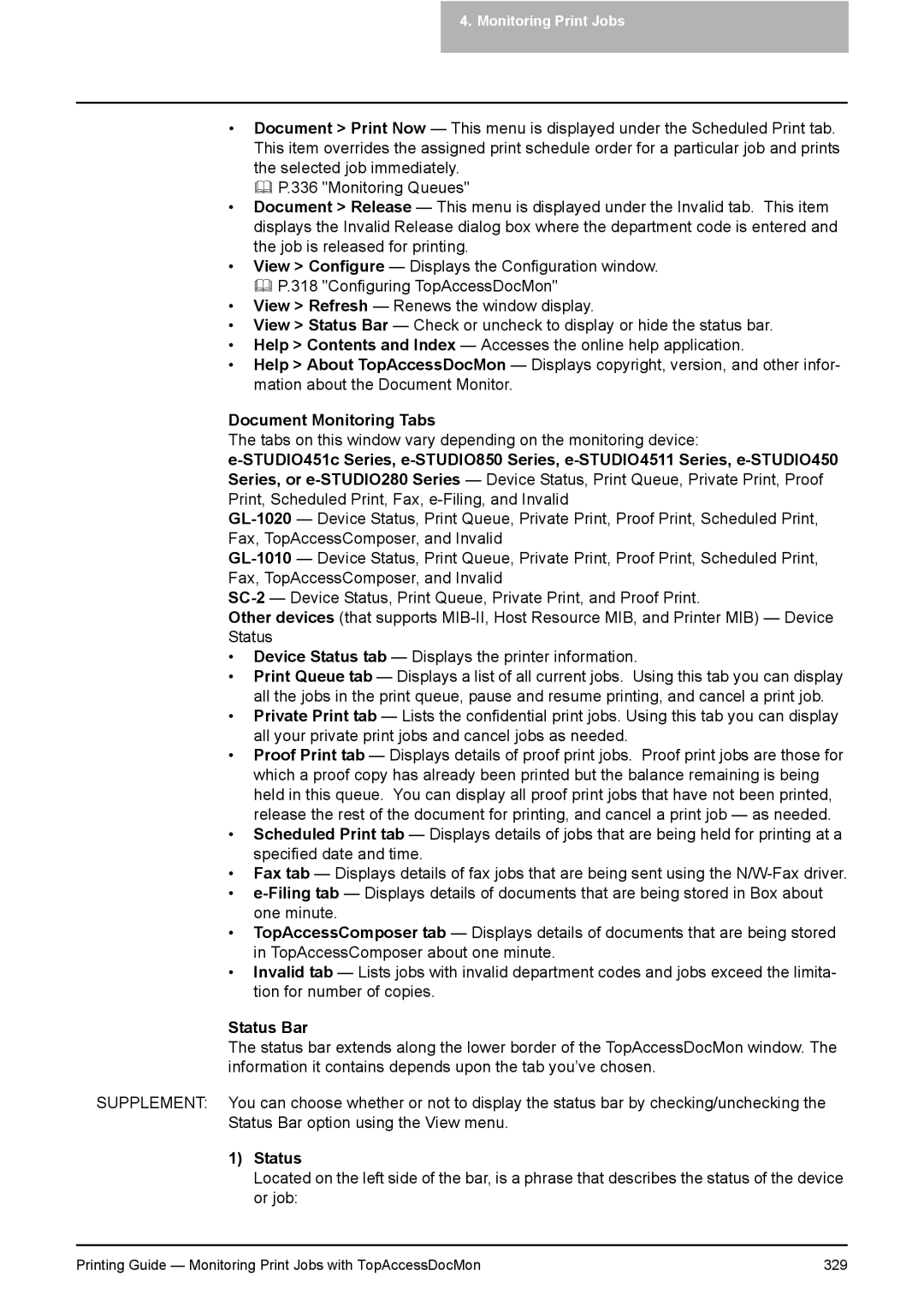4.Monitoring Print Jobs
•Document > Print Now — This menu is displayed under the Scheduled Print tab. This item overrides the assigned print schedule order for a particular job and prints the selected job immediately.
P.336 "Monitoring Queues"
•Document > Release — This menu is displayed under the Invalid tab. This item displays the Invalid Release dialog box where the department code is entered and the job is released for printing.
•View > Configure — Displays the Configuration window.
P.318 "Configuring TopAccessDocMon"
•View > Refresh — Renews the window display.
•View > Status Bar — Check or uncheck to display or hide the status bar.
•Help > Contents and Index — Accesses the online help application.
•Help > About TopAccessDocMon — Displays copyright, version, and other infor- mation about the Document Monitor.
Document Monitoring Tabs
The tabs on this window vary depending on the monitoring device:
Other devices (that supports
•Device Status tab — Displays the printer information.
•Print Queue tab — Displays a list of all current jobs. Using this tab you can display all the jobs in the print queue, pause and resume printing, and cancel a print job.
•Private Print tab — Lists the confidential print jobs. Using this tab you can display all your private print jobs and cancel jobs as needed.
•Proof Print tab — Displays details of proof print jobs. Proof print jobs are those for which a proof copy has already been printed but the balance remaining is being held in this queue. You can display all proof print jobs that have not been printed, release the rest of the document for printing, and cancel a print job — as needed.
•Scheduled Print tab — Displays details of jobs that are being held for printing at a specified date and time.
•Fax tab — Displays details of fax jobs that are being sent using the
•
•TopAccessComposer tab — Displays details of documents that are being stored in TopAccessComposer about one minute.
•Invalid tab — Lists jobs with invalid department codes and jobs exceed the limita- tion for number of copies.
Status Bar
The status bar extends along the lower border of the TopAccessDocMon window. The information it contains depends upon the tab you’ve chosen.
SUPPLEMENT: You can choose whether or not to display the status bar by checking/unchecking the Status Bar option using the View menu.
1)Status
Located on the left side of the bar, is a phrase that describes the status of the device or job:
Printing Guide — Monitoring Print Jobs with TopAccessDocMon | 329 |