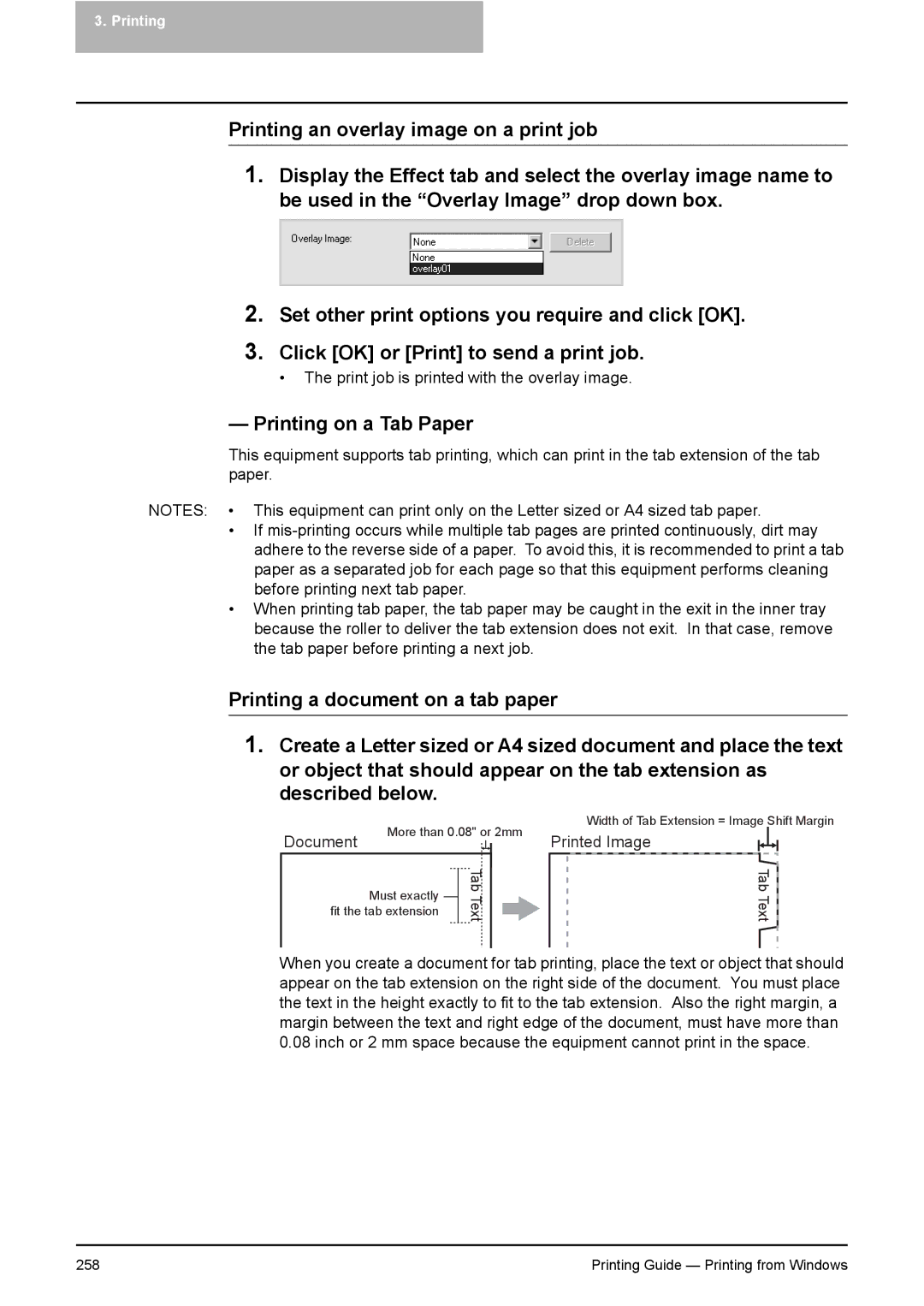3. Printing
Printing an overlay image on a print job
1.Display the Effect tab and select the overlay image name to be used in the “Overlay Image” drop down box.
2.Set other print options you require and click [OK].
3.Click [OK] or [Print] to send a print job.
• The print job is printed with the overlay image.
—Printing on a Tab Paper
This equipment supports tab printing, which can print in the tab extension of the tab paper.
NOTES: • This equipment can print only on the Letter sized or A4 sized tab paper.
•If
•When printing tab paper, the tab paper may be caught in the exit in the inner tray because the roller to deliver the tab extension does not exit. In that case, remove the tab paper before printing a next job.
Printing a document on a tab paper
1.Create a Letter sized or A4 sized document and place the text or object that should appear on the tab extension as described below.
Document | More than 0.08" or 2mm | ||||
|
|
|
|
| |
|
|
|
|
|
|
|
|
|
|
|
|
| Must exactly |
| Tab |
| |
|
| Text |
| ||
|
|
| |||
fit the tab extension |
|
| |||
|
|
|
| ||
|
|
|
|
|
|
Width of Tab Extension = Image Shift Margin
Printed Image
Tab Text
When you create a document for tab printing, place the text or object that should appear on the tab extension on the right side of the document. You must place the text in the height exactly to fit to the tab extension. Also the right margin, a margin between the text and right edge of the document, must have more than 0.08 inch or 2 mm space because the equipment cannot print in the space.
258 | Printing Guide — Printing from Windows |