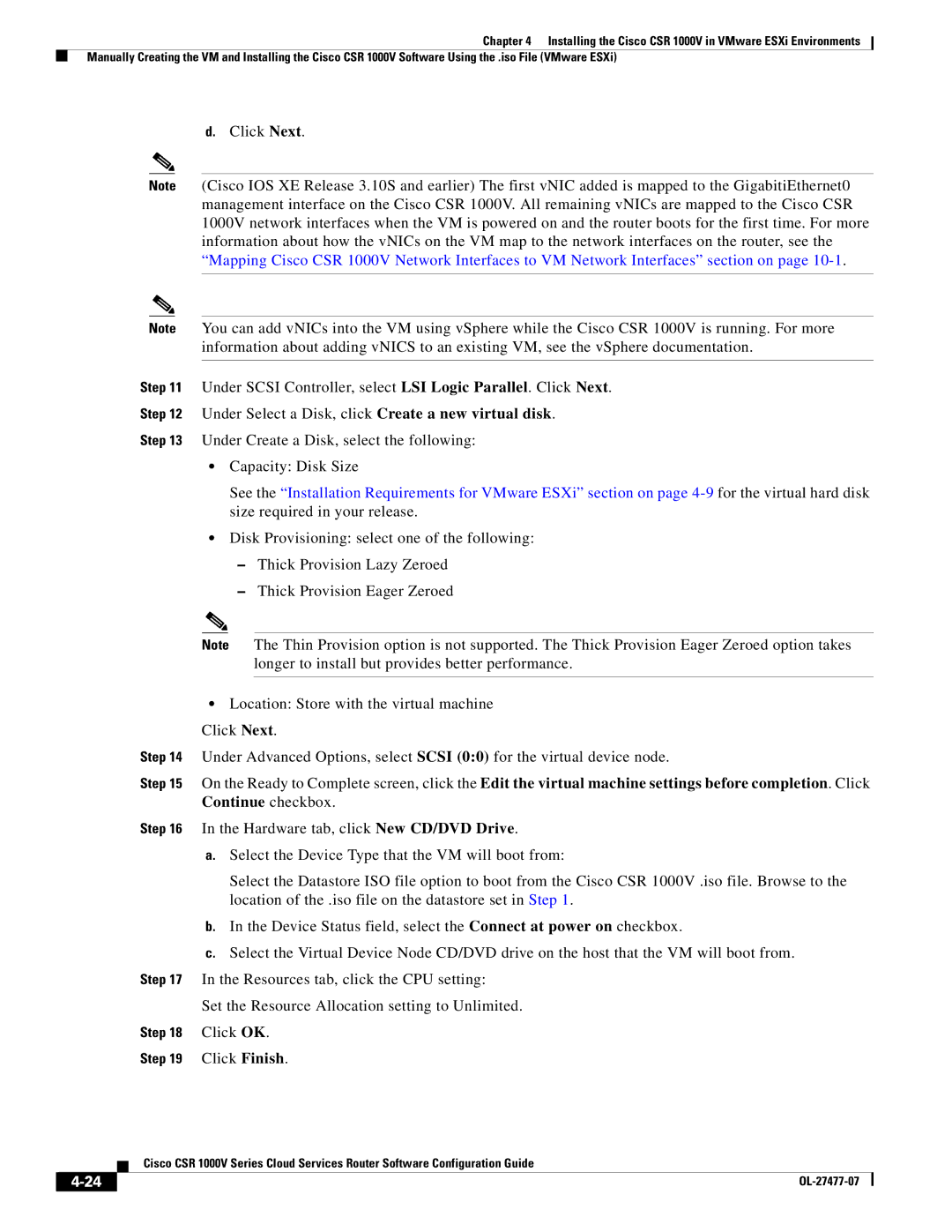Chapter 4 Installing the Cisco CSR 1000V in VMware ESXi Environments
Manually Creating the VM and Installing the Cisco CSR 1000V Software Using the .iso File (VMware ESXi)
d.Click Next.
Note (Cisco IOS XE Release 3.10S and earlier) The first vNIC added is mapped to the GigabitiEthernet0 management interface on the Cisco CSR 1000V. All remaining vNICs are mapped to the Cisco CSR 1000V network interfaces when the VM is powered on and the router boots for the first time. For more information about how the vNICs on the VM map to the network interfaces on the router, see the “Mapping Cisco CSR 1000V Network Interfaces to VM Network Interfaces” section on page
Note You can add vNICs into the VM using vSphere while the Cisco CSR 1000V is running. For more information about adding vNICS to an existing VM, see the vSphere documentation.
Step 11 Under SCSI Controller, select LSI Logic Parallel. Click Next.
Step 12 Under Select a Disk, click Create a new virtual disk.
Step 13 Under Create a Disk, select the following:
•Capacity: Disk Size
See the “Installation Requirements for VMware ESXi” section on page
•Disk Provisioning: select one of the following:
–Thick Provision Lazy Zeroed
–Thick Provision Eager Zeroed
Note The Thin Provision option is not supported. The Thick Provision Eager Zeroed option takes longer to install but provides better performance.
•Location: Store with the virtual machine Click Next.
Step 14 Under Advanced Options, select SCSI (0:0) for the virtual device node.
Step 15 On the Ready to Complete screen, click the Edit the virtual machine settings before completion. Click Continue checkbox.
Step 16 In the Hardware tab, click New CD/DVD Drive.
a.Select the Device Type that the VM will boot from:
Select the Datastore ISO file option to boot from the Cisco CSR 1000V .iso file. Browse to the location of the .iso file on the datastore set in Step 1.
b.In the Device Status field, select the Connect at power on checkbox.
c.Select the Virtual Device Node CD/DVD drive on the host that the VM will boot from.
Step 17 In the Resources tab, click the CPU setting:
Set the Resource Allocation setting to Unlimited.
Step 18 Click OK.
Step 19 Click Finish.
| Cisco CSR 1000V Series Cloud Services Router Software Configuration Guide |
|