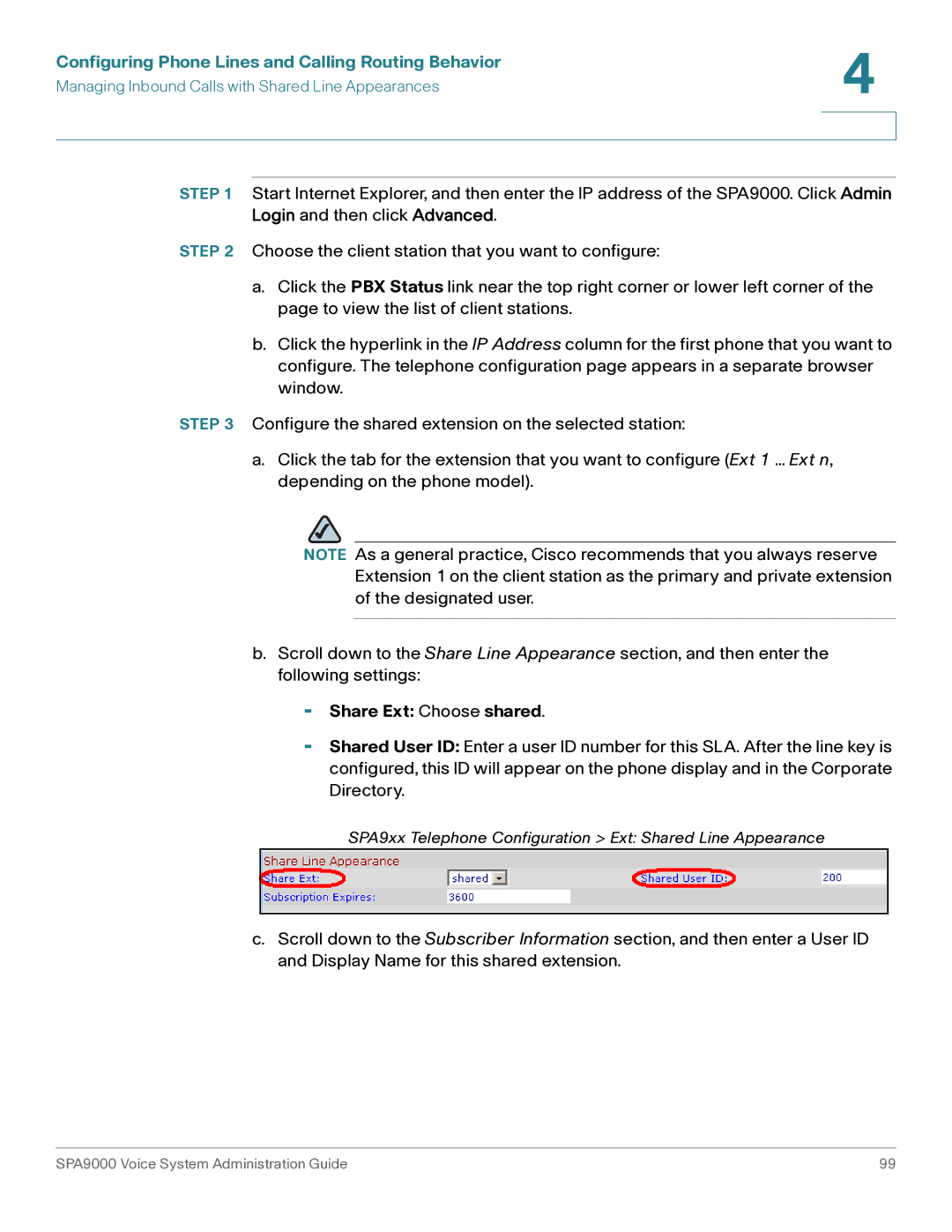Administration Guide
Cisco Systems, Inc. All rights reserved OL-17899-02
Getting Started
Contents About This Document
Basic Administration of the SPA9000
Configuring Phone Lines and Calling Routing Behavior
Contents
Configuring Your System for Itsp Interoperability
Configuring Dial Plans
Configuring Music on Hold 125
Administering the SPA400 and Voice Mail Service 102
Localization 151
Contents Configuring the Auto Attendant 131
Appendix a Advanced Topics in SPA9000 Administration 165
Appendix B SPA9000 Field Reference 191
Advanced Topics for SPA400 Voice Mail Service 178
Appendix C SPA400 Field Reference 261
Appendix D Where to Go From Here 275
Contents Appendix E Glossary 278 Appendix F Acronyms 281
Preface
Purpose
Audience
Product Firmware Version
Firmware
Chapter Description
Organization
Typographic Meaning Element
Document Conventions
Boldface
Monospaced
Press Enter
Click Search
SPA9000 Voice System Administration Guide
Introduction to the SPA9000 Voice System
Getting Started
Getting Started
SPA9000 IP PBX
SPA400 SIP-PSTN Gateway and Voicemail Server
IP Phones and Accessories
Deployment Scenarios
Pstn Access and Local Voice Mail
Itsp Service Only
Itsp Service, Pstn Access and Local Voice Mail
Itsp Service, Pstn and Isdn Access and Local Voice Mail
Initial Installation, and Configuration
Basic Administration of the SPA9000
Upgrading Firmware for the SPA9000
Basic Administration of the SPA9000
Basic Administration of the SPA9000
Saving or Discarding Changes SPA9000
Connecting to the SPA9000 Administration Web Server
Access Levels
Configuring Basic Settings
Setting Passwords for User and Administrator Accounts
Click Voice tab System
Click Submit All Changes
Click Router tab Wan Setup
Setting Up the WAN Connection for the SPA9000
Setting the Date and Time
Click Submit All Changes Click Voice tab Regional
Configuring Daylight Saving Time
Syntax and Examples
Day
Entering the Daylight Saving Time Rule
HHmmss
LAN and Application Guidelines
Configuring Multicast Addressing and Group Paging
SPA9000 Ethernet Port
Click Voice tab SIP
Setting the Multicast Address
Setting the Group Page Address
Collecting System Logs and Debug Information
Click Voice tab System
Click Voice tab Line. Change SIP Debug Option to none
Examples
Viewing Information about Client Stations
Viewing Information about the SPA9000
Using the IVR Menu
Using the Interactive Voice Response Unit
Parameters Menu Choice
IVR Options
IVR Action
IVR
IVR
NON-DEFAULT
Entering a Password through the IVR
Basic Administration of the SPA9000
About the SPA9000 Voice System and SIP
Configuring Your System for Itsp Interoperability
SIP Requests and Responses for Internal Calls
Configuring Your System for Itsp Interoperability
Network Address Translation NAT and Voice over IP VoIP
Configuring NAT Mapping with a Static IP Address
NAT Mapping with Session Border Controller
NAT Mapping with SIP-ALG Router
Requirements
Configuring NAT Mapping with Stun
Stun Server Enter the IP address for your Stun server
Click Voice tab System
Firewalls and SIP
Configuring SIP Timer Values
Configuring Phone Lines and Calling Routing Behavior
Configuring Phone Lines and Calling Routing Behavior
Configuring SPA9000 FXS Ports
Configuring a Line Interface for Itsp Service
Configuring Line Interfaces on the SPA9000
SPA9000 Voice Line
Configuring a Line Interface for a SPA400 Pstn or Voice Mail
Register Expires
Page
Configuring Call Capacity for a Line Interface
Bandwidth Budgeting
Bandwidth Requirements and Call Capacity
Setting the Call Capacity Parameter
Digit Sequences
Configuring Dial Plans
About Dial Plans
Digit Sequence Function
Example 9
Digit Sequence Examples
Example
S0 or L0
Local dialing with seven-digit number
Blocked number
Terminating Event Processing
Acceptance and Transmission the Dialed Digits
Examples for the Dial Plan Timer
Dial Plan Timer Off-Hook Timer
Syntax for the Dial Plan Timer
Syntax for the Interdigit Long Timer
Interdigit Long Timer Incomplete Entry Timer
Example for the Interdigit Long Timer
Interdigit Short Timer Complete Entry Timer
Examples for the Interdigit Short Timer
Syntax for the Interdigit Short Timer
Editing Dial Plans
Editing the System Dial Plan
Entering a Phone Dial Plan
814082-9xxxxxx 9,8,12-9xxxxxxxxx 9,8,011xx ,8,xx.1-8xx
Entering the Line Interface Dial Plan
Resetting the Control Timers
Line Availability
Managing the Line Selection for Outbound Calls
Other elements
Configuring a Call Routing Rule
Configuring Phone Lines and Calling Routing Behavior
Entering a Call Routing Rule
Call Forwarding Support on SPA9000
Managing Caller ID Settings for Outgoing Calls
Called Caller Forward Target Remarks Party
Call Transfer Support on SPA9000
Call Forward Bridge Mode
Call Transfer Bridge Mode
Routing an Inbound Call to the Auto Attendant
Managing Inbound Calls with the Contact List
Example 97255501551009725550156101
Example Contact List Rules
Example 530?,hunt=ra102,cfwd=vm25404
Supporting Multiple did Numbers Per Line Interface
Example 2 4085550122500140855501235000,cfwd=aa
Example Contact List Rule
Supporting Direct Inward Dialing to Phone Extensions
Example SIP Header
Syntax
DID-to-Extension Mapping Example
Configuring Phone Lines and Calling Routing Behavior
Entering a Contact List Rule
Managing Inbound Calls with Hunt Groups
Global Hunt Rule
Syntax for Hunt Rules
Line-Specific Hunt Rule
Parameters
Line-Specific Rule 101,102,103,hunt=al
Examples for Hunt Rules
Global Rule 500name=Sales,101,102,103,hunt=al
Line-Specific Rule 1*,hunt=al
Creating a Hunt Rule
Configuring Phone Lines and Calling Routing Behavior
About Shared Line Appearances
Managing Inbound Calls with Shared Line Appearances
Share Ext Choose shared
SPA9xx Telephone Configuration Ext Subscriber Information
If needed, configure additional line keys for the same SLA
Administering the SPA400 and Voice Mail Service
Administering the SPA400 and Voice Mail Service
Connecting to the SPA400 Administration Web Server
Click Setup tab Basic Setup
Configuring the SPA400 Network Connection
Domain Name Server DNS Address section
Saving or Discarding Changes on the SPA400
Gateway Password Type the password
Click Administration tab Management
Click Save Settings
Click Administration tab Reboot
Upgrading the Firmware for the SPA400
Click Administration tab Firmware Upgrade
Configuring a SPA400 to Interoperate with the SPA9000
User ID
Click Setup tab SPA9000 Interface
Call Signalling Packets RTP Packets b8
Preferred Codec Select G.711u
Click Setup tab Voice
Configuring a SPA400 for Pstn Access
Voice Mail Capacity
Configuring a SPA400 for Voice Mail Service
Click Setup tab Voicemail Server
Configuring Local Voice Mail Service on a SPA400
Server Port
SPA9000 subscriber ID
Click the Voicemail Users tab
Mailbox deposit number
Mailbox manage number
SPA400 Status
Setting Up Voice Mail on Each Station
Scroll down to Call Feature Settings
SPA400 Setup Voicemail Users
Enabling Remote Voice Mail Access Optional
Syntax 10xxxx.dialcodevmmN
Managing the Voice Mail Messages on the USB Key
Click Administration tab USB Setting
Click Event Logs tab
Enabling Debugging on the SPA400
Click Save Settings Click Setup tab Basic Setup
SPA400 Setup Basic Setup
Using the Internal Music Source
Using the Internal Music Source for Music On Hold
Changing the Music File for the Internal Music Source
Configuring Music on Hold
About the Streaming Audio Server
Configuring a Streaming Audio Server
SPA9000 Voice System Administration Guide 128
Configuring the Streaming Audio Server
Using the IVR with an SAS Line
How the Auto Attendant Works
Configuring the Auto Attendant
Configuring the Auto Attendant
Working with the Auto Attendant Greetings
Using Pre-Recorded Prompts
Default AA Prompts Prompt ID Default Audio Content
Recording an Auto Attendant Prompt
Example AA Prompts Prompt ID Message
Example Prompts
IVR Prompt Menu Call Flow
Using the IVR Prompts to Change Recordings
Example
Downloading Prompts
Writing an Auto Attendant Script
Elements of the Default AA Script
Default
Noinput timeout=10
Target=$input Default Match Form
Audio src=prompt1
Form id=DIR type=menu
Example 2 Routing Calls with a Departmental Sub-Menu
Elements of an AA Script with a Sub-Menu
Goto next=SALES
Case input=1
Case
Target=$input
Audio Instruction
Elements of XML Scripting Grammar
Noinput Instruction
Action Instruction
Example goto link= dirdlg
Example xfer name= Technical Support target=
Menu Matched Instruction for Touch Tone Dmtp Input
Nomatch Instruction
AA XML Elements Instruction Description Syntax and Examples
Auto Attendant XML Instructions Set
Instruction Description Syntax and Examples
Performs the default case
Entering an Auto Attendant Script
Syntax start=hhmmssend=hhmmss Example start=083000end=180000
SPA9000 Voice System Administration Guide 149
Example 2 x500x408555xxxxxxxxx
Configuring Dial Plans for the Auto Attendant
Example 1, Default AA Dial Plan 1
Localizing the SPA9000 Auto Attendant Prompts
Localization
Click Voice tab the SIP tab
Localization
SPA9000 Voice System Administration Guide 153
SPA9000 Daylight Saving Time Rules
Local Time Configuration
Configuring the SPA9000 and SPA9xx Call Progress Tones
Outside Dial Tone
SPA9000 Call Progress Tones by Country Australia Dial Tone
Prompt Tone
Reorder Tone
Ireland Dial Tone Outside Dial Tone
France Dial Tone
Germany Dial Tone
Netherlands Dial Tone
Italy Dial Tone
Spain Dial Tone
Norway Dial Tone
Portugal Dial Tone
Sweden Dial Tone
Localizing the SPA400 Voice Mail Prompts
SPA400 Call Processing Tones
Localizing the SPA400 Call Disconnect Tones
Processing Tones
Localizing the SPA400 Caller ID Method
Click Administration Reboot
To restart the SPA400, complete the following tasks
Technology Background
Advanced Topics in SPA9000 Administration
Session Initiation Protocol
Advanced Topics in SPA9000 Administration
SPA9000 as a SIP Proxy
SPA9000 Media Proxy
Using the SPA9000 with a Firewall or Router
SPA400 as a SIP-PSTN Gateway
SPA400 SIP-PSTN Gateway
SPA9000 Architecture
SPA9000 Architecture
Architectural Component Function
SIP-NAT Interoperation
Advanced Call Control and Routing
Configuring Vertical Supplementary Service Codes
SPA9000 Voice System Administration Guide 174
Call Routing Group Membership
Managing the Outbound Call Routing Groups
Group 1 User ID 11?
Group 2 User ID 101, 102
Call Routing Group Line Preference
Configuring an Outbound Call Routing Group
Group 1 Line 2,1
Group 2 Line 3,1
Configuring Outbound Call Codec Selection Codes
Advanced Topics for SPA400 Voice Mail Service
How Voicemail Works
Depositing Voicemail
Checking Voicemail from an External Number
18005551000vmm3
7vmm4
SPA9000 Voice System Administration Guide 181
Subscribing to Voicemail Notification
AdminPasswd some secret UpgradeEnable Yes
Remote Provisioning Features
Using Configuration Profiles
Client Auto-Configuration
Dhcp
Manual Client Configuration
SPA9000 Voice System Administration Guide 186
Variables Used in XML Configuration Files Description
Client Registration
Using the Upgrade URL
Admin/upgrade?tftp//192.168.2.251/spa.bin
Using the Resync URL
Using the Reboot URL
Status
Router Tab
SPA9000 Field Reference
Product Information section
System Status section
Internet Connection Settings section
Wan Setup
PPPoE Settings section
Static IP Settings section
Optional Settings section
Default
Remote Management section
MAC Clone Settings section
Vlan Settings section
Lan Setup page and Application
QOS Settings section
Info
Voice tab
FXS 1/2 Status section
Line 1/2/3/4 Status section
Internal Music Status section
System
Auto Attendant Prompt Status section
Miscellaneous Settings section
System Configuration section
SIP Parameters section
SIP
Default application/hook-flash
Default application/dtmf-relay
SIP T2
SIP Timer Values sec section
SPA9000 Voice System Administration Guide 205
SIT1 RSC
Response Status Code Handling section
RTP Parameters section
SDP Payload Types section
Default telephone-event
NAT Support Parameters section
EXT IP
PBX Parameters section
SPA9000 Voice System Administration Guide 213
Rule = Ln,n,n,npattern
Default L1,2,3,49xx
Example 1,3
Internal Music Source Parameters section
Section = nstart/end/pausepause2
Auto Attendant Parameters section
AA script. See , Configuring the Auto Attendant
SPA9000 Voice System Administration Guide 219
SPA9000 Voice System Administration Guide 220
SPA9000 Voice System Administration Guide 221
Xx3469110002-9xxxxxx1xxx2
PBX Phone Parameters section
9xxxxxxS0xxxxxxxxxxxx
Xxxxxxxxxxxx. Allows any entry of 12 or more digits
Do not include flat-profile…/flat-profile. The SPA9000
Provisioning
Default 350@-19,440@-1910*/0/1+2
Regional
Call Progress Tones section
Default 420@-1610*/0/1
Default 420@-19,520@-1910*/0/1+2
Default 520@-19,620@-1910*/0/1+2
Default 480@-19,620@-1910.5/.5/1+2
Distinctive Ring Patterns section
Distinctive Call Waiting Tone Patterns section
Distinctive Ring/CWT Pattern Names section
Ring and Call Waiting Tone Spec section
Control Timer Values sec section
SPA9000 Voice System Administration Guide 230
Vertical Service Activation Codes section
SPA9000 Voice System Administration Guide 232
SPA9000 Voice System Administration Guide 233
SPA9000 Voice System Administration Guide 234
SPA9000 Voice System Administration Guide 235
Outbound Call Codec Selection Codes section
Vertical Service Announcement Codes section
Miscellaneous section
Time save = save-time
Syntax start = start-time end=end
600, 900, 600+2.16uF, 900+2.16uF, 270+750150nF
220+850120nF, 220+820115nF, or 200+600100nF
7end=10/-1/7save=1
202 or
Default BellcoreN.Amer, China
FXS 1/2
Line Enable section
SIP Settings section
Network Settings section
Disable
Default up and down
Register
Dial Plan section
Subscriber Information section
Streaming Audio Server SAS section
Mailbox Status section
Call Feature Settings section
For example, conf@myserver.com12345 or conf
Audio Configuration section
Default Unspecified
SPA9000 Voice System Administration Guide 249
Default caller or callee
Reverse
FXS Port Polarity Configuration section
Line 1/2/3/4
Voice tab Line
SIP Guid
SPA9000 Voice System Administration Guide 254
SPA9000 Voice System Administration Guide 255
NAT Settings section
Proxy and Registration section
Mbs = mbidnew/old
SPA9000 Voice System Administration Guide 259
SPA9000 Voice System Administration Guide 260
SPA400 Field Reference
Setup
SPA9000 Interface
Basic Setup
Port ID
Signaling
SPA 9000 Address
Voice Codecs
Voice
Dialing Parameters
Voice Setting
Calling Timers
Default Less than 0.5ms
Line Settings
Default North American
Default 13.5-16.5vrms
Voicemail Server
Voicemail Settings
8888@192.168.0.1105090
Mailbox Deposit URL 900@192.168.0.1105090
Mailbox Manage URL 800@192.168.0.1105090
User Setting
Voicemail Users
Factory Default
Administration
Local Access
Management
Reboot
USB Setting
Firmware Upgrade
Gateway
Status
Gateway Information
Internet Connection
Set Log Level
Event Logs
FXO Line status
Event Log Level
Call process tone Detection Tone Setting
Call process tone configuration
Tone
Repeat
Resource Location
Product Resources
Document Title Description Intended Audience
Where to Go From Here
Related Documentation
SPA9000 Voice System
Glossary
Glossary
SPA9000 Voice System Administration Guide 280
Acronyms
Acronyms
Mgcp
SLA