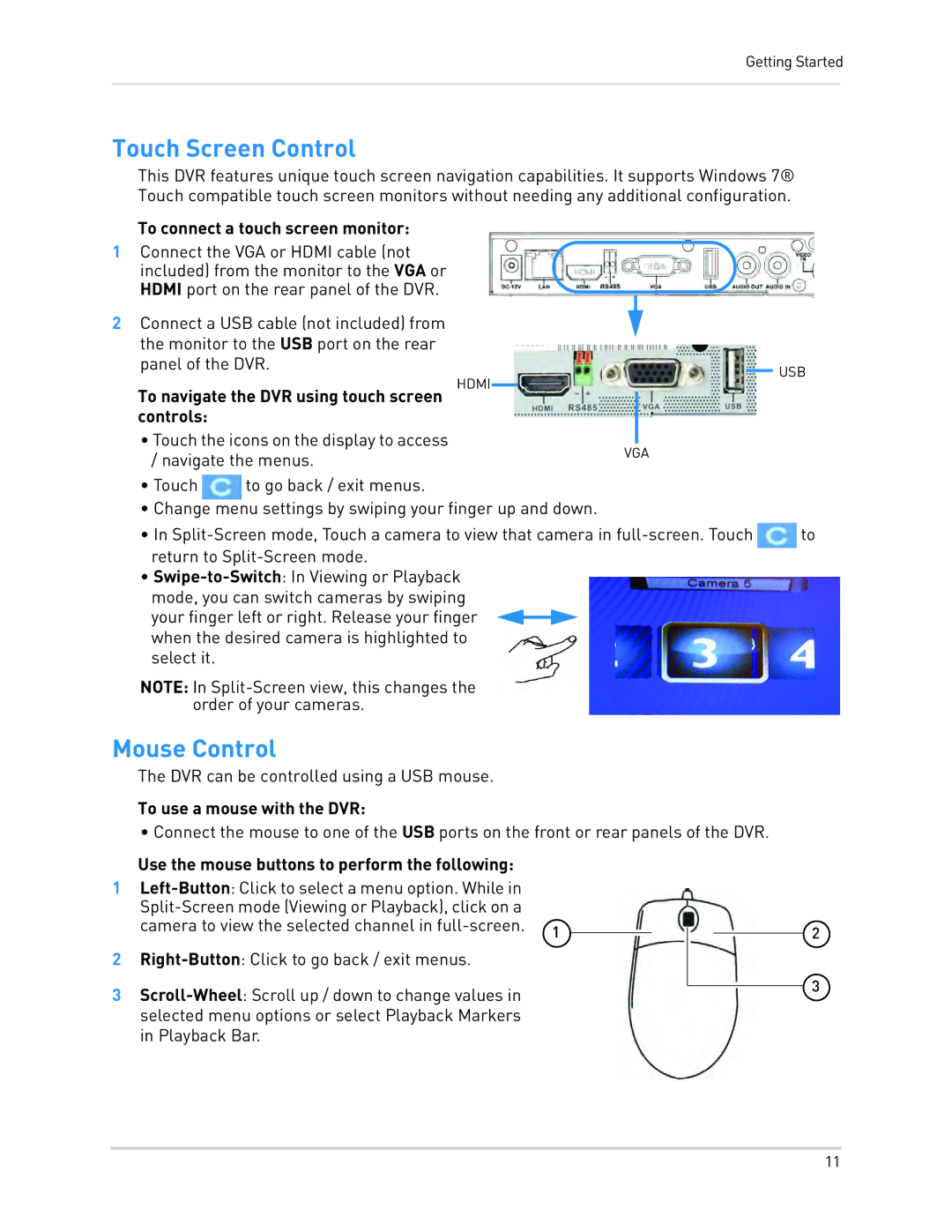Getting Started
Touch Screen Control
This DVR features unique touch screen navigation capabilities. It supports Windows 7® Touch compatible touch screen monitors without needing any additional configuration.
To connect a touch screen monitor:
1Connect the VGA or HDMI cable (not included) from the monitor to the VGA or
HDMI port on the rear panel of the DVR.
2 Connect a USB cable (not included) from
the monitor to the USB port on the rear |
|
|
|
|
|
|
panel of the DVR. | HDMI |
|
|
|
| USB |
To navigate the DVR using touch screen |
|
|
|
| ||
|
|
|
|
| ||
| ||||||
|
|
|
|
|
| |
controls: |
|
|
|
|
|
|
• Touch the icons on the display to access |
|
|
|
|
|
|
|
| VGA | ||||
/ navigate the menus. |
|
| ||||
|
|
|
|
|
| |
•Touch ![]() to go back / exit menus.
to go back / exit menus.
•Change menu settings by swiping your finger up and down.
•In ![]() to return to
to return to
•
mode, you can switch cameras by swiping your finger left or right. Release your finger when the desired camera is highlighted to select it.
NOTE: In
Mouse Control
The DVR can be controlled using a USB mouse.
To use a mouse with the DVR:
• Connect the mouse to one of the USB ports on the front or rear panels of the DVR.
Use the mouse buttons to perform the following:
1
| |
camera to view the selected channel in | 1 |
|
2
3
2 |
3 |
11