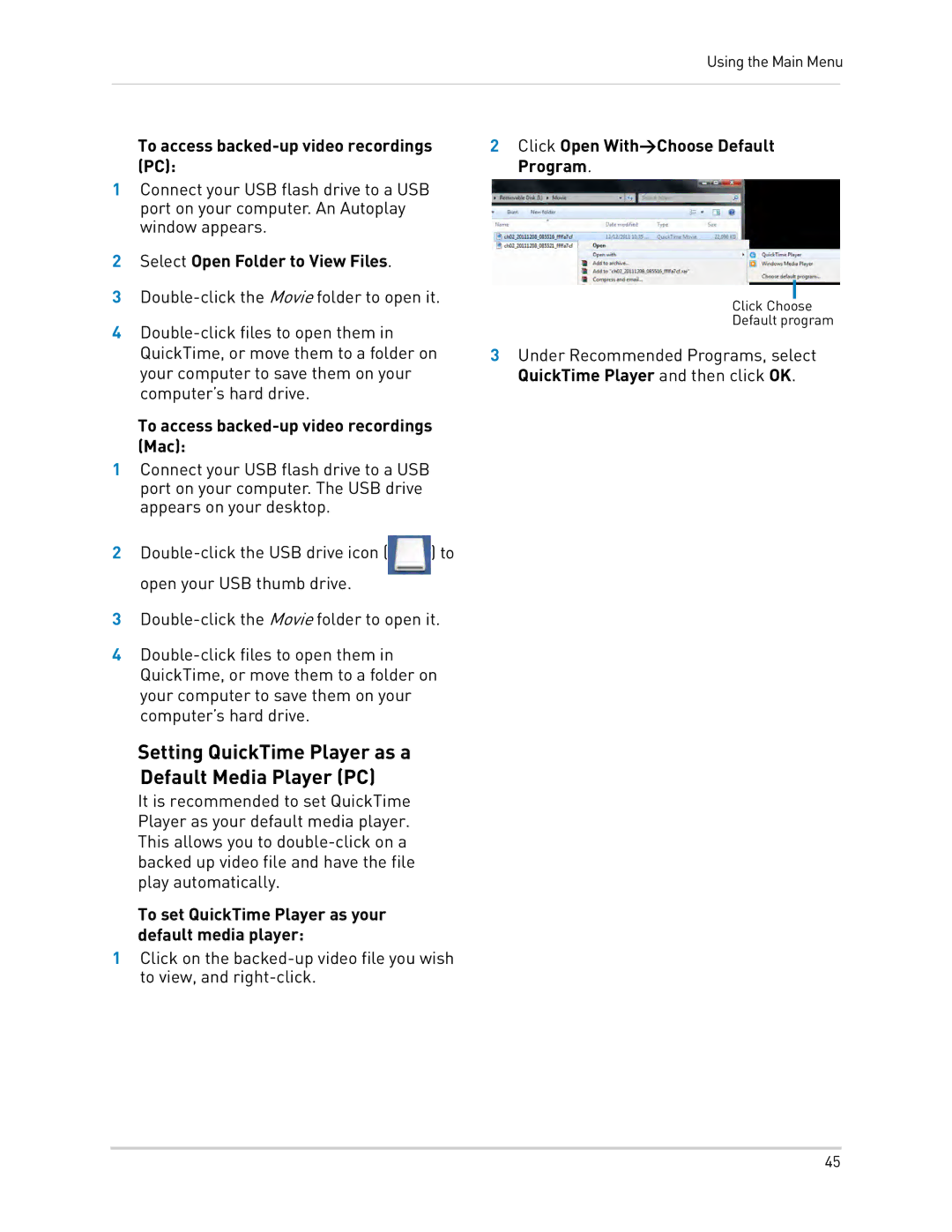Using the Main Menu
To access
1Connect your USB flash drive to a USB port on your computer. An Autoplay window appears.
2Select Open Folder to View Files.
3
4
To access backed-up video recordings (Mac):
1Connect your USB flash drive to a USB port on your computer. The USB drive appears on your desktop.
2 | ) to |
open your USB thumb drive.
3
4
Setting QuickTime Player as a Default Media Player (PC)
It is recommended to set QuickTime Player as your default media player. This allows you to
To set QuickTime Player as your default media player:
1Click on the
2Click Open With>Choose Default Program.
Click Choose
Default program
3Under Recommended Programs, select QuickTime Player and then click OK.
45