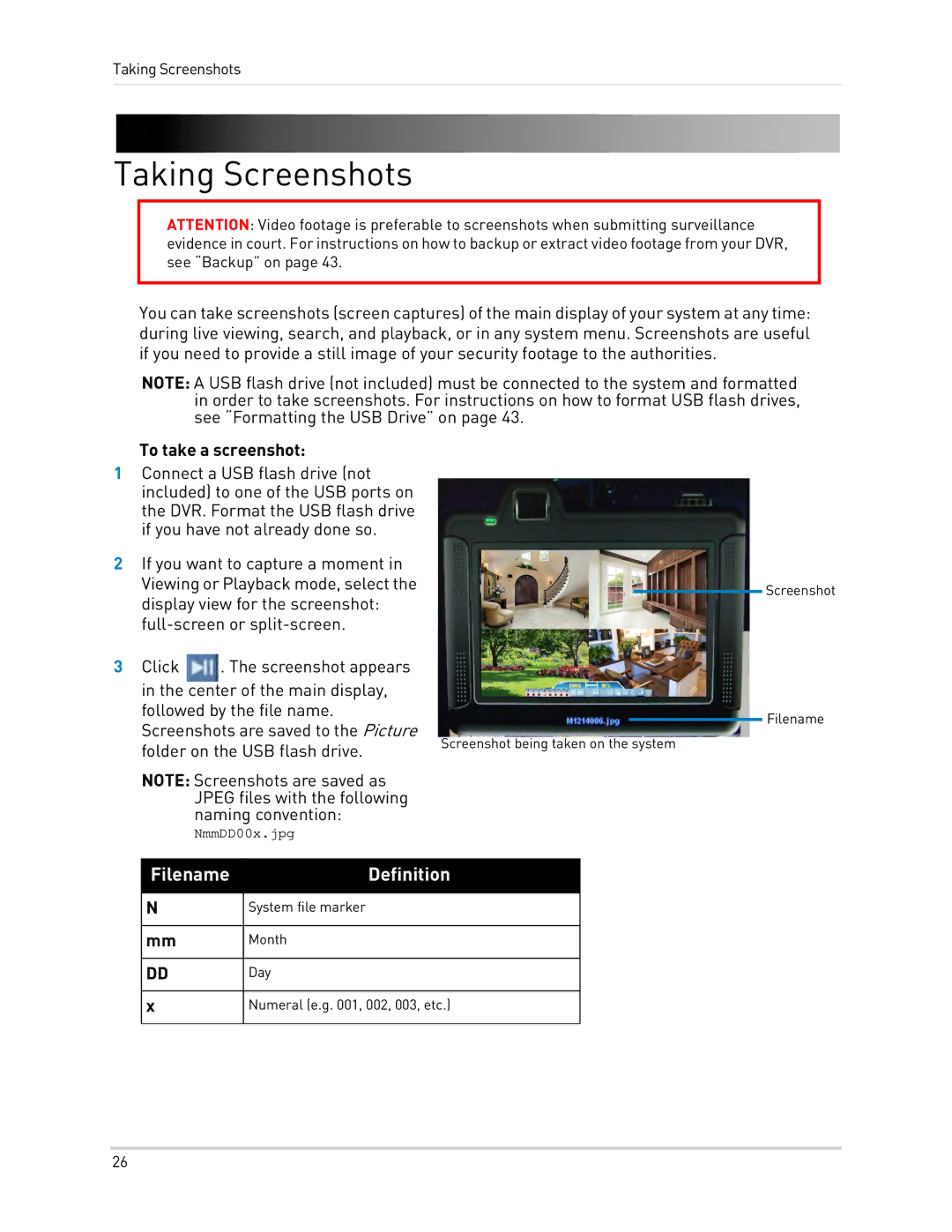Taking Screenshots
Taking Screenshots
ATTENTION: Video footage is preferable to screenshots when submitting surveillance evidence in court. For instructions on how to backup or extract video footage from your DVR, see “Backup” on page 43.
You can take screenshots (screen captures) of the main display of your system at any time: during live viewing, search, and playback, or in any system menu. Screenshots are useful if you need to provide a still image of your security footage to the authorities.
NOTE: A USB flash drive (not included) must be connected to the system and formatted in order to take screenshots. For instructions on how to format USB flash drives, see “Formatting the USB Drive” on page 43.
To take a screenshot:
1Connect a USB flash drive (not included) to one of the USB ports on the DVR. Format the USB flash drive if you have not already done so.
2If you want to capture a moment in Viewing or Playback mode, select the display view for the screenshot:
3 Click . The screenshot appears in the center of the main display, followed by the file name. Screenshots are saved to the Picture
folder on the USB flash drive. | Screenshot being taken on the system |
| |
NOTE: Screenshots are saved as |
|
JPEG files with the following |
|
naming convention: |
|
NmmDD00x.jpg |
|
Screenshot
Filename
Filename | Definition |
|
|
NSystem file marker
mmMonth
DDDay
xNumeral (e.g. 001, 002, 003, etc.)
26