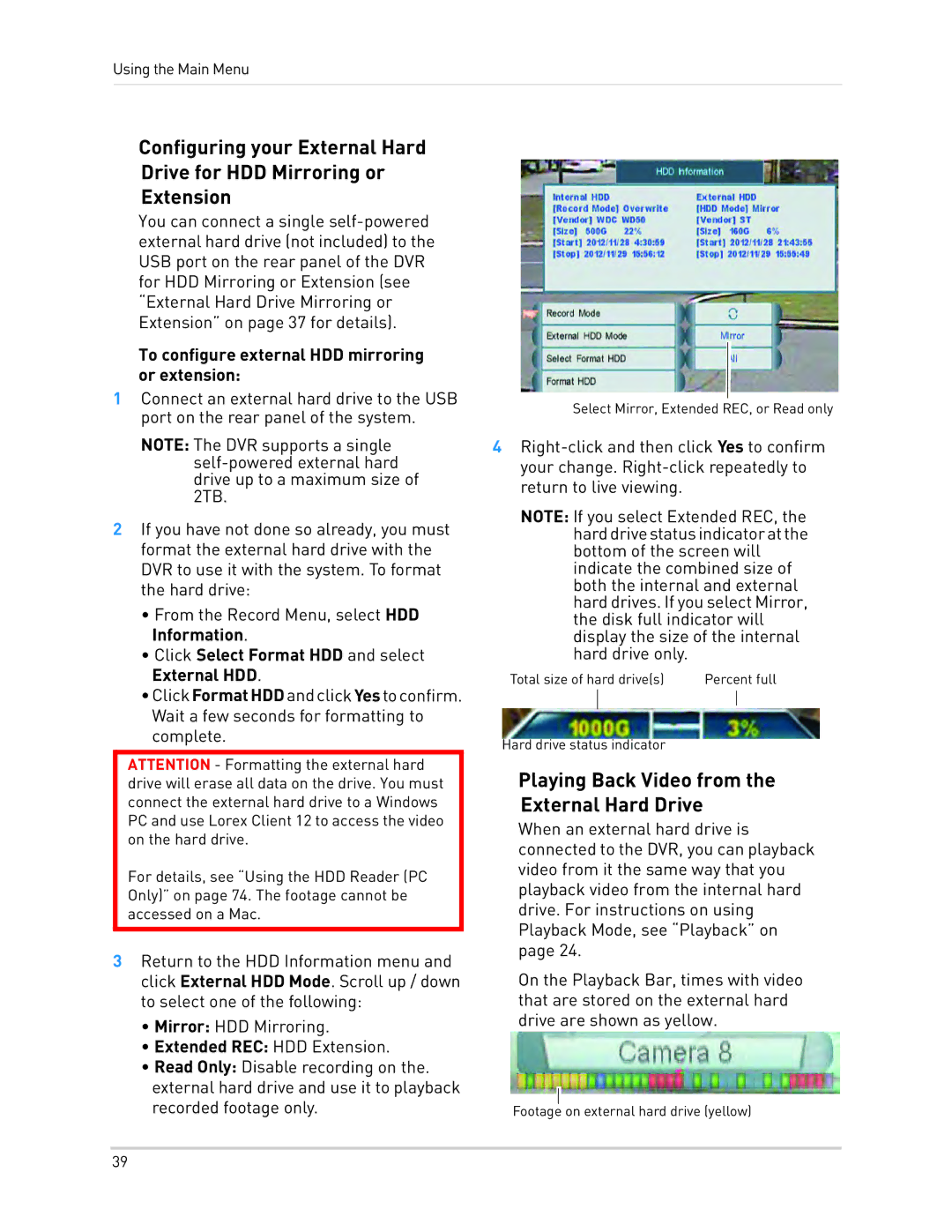Using the Main Menu
Configuring your External Hard Drive for HDD Mirroring or Extension
You can connect a single
To configure external HDD mirroring or extension:
1Connect an external hard drive to the USB port on the rear panel of the system.
NOTE: The DVR supports a single
2If you have not done so already, you must format the external hard drive with the DVR to use it with the system. To format the hard drive:
•From the Record Menu, select HDD Information.
•Click Select Format HDD and select External HDD.
•ClickFormatHDDandclickYestoconfirm. Wait a few seconds for formatting to complete.
ATTENTION - Formatting the external hard drive will erase all data on the drive. You must connect the external hard drive to a Windows PC and use Lorex Client 12 to access the video on the hard drive.
For details, see “Using the HDD Reader (PC Only)” on page 74. The footage cannot be accessed on a Mac.
3Return to the HDD Information menu and click External HDD Mode. Scroll up / down to select one of the following:
•Mirror: HDD Mirroring.
•Extended REC: HDD Extension.
•Read Only: Disable recording on the. external hard drive and use it to playback recorded footage only.
Select Mirror, Extended REC, or Read only
4
NOTE: If you select Extended REC, the harddrivestatusindicatoratthe bottom of the screen will indicate the combined size of both the internal and external hard drives. If you select Mirror, the disk full indicator will display the size of the internal hard drive only.
Total size of hard drive(s) | Percent full |
Hard drive status indicator
Playing Back Video from the External Hard Drive
When an external hard drive is connected to the DVR, you can playback video from it the same way that you playback video from the internal hard drive. For instructions on using Playback Mode, see “Playback” on page 24.
On the Playback Bar, times with video that are stored on the external hard drive are shown as yellow.
Footage on external hard drive (yellow)
39