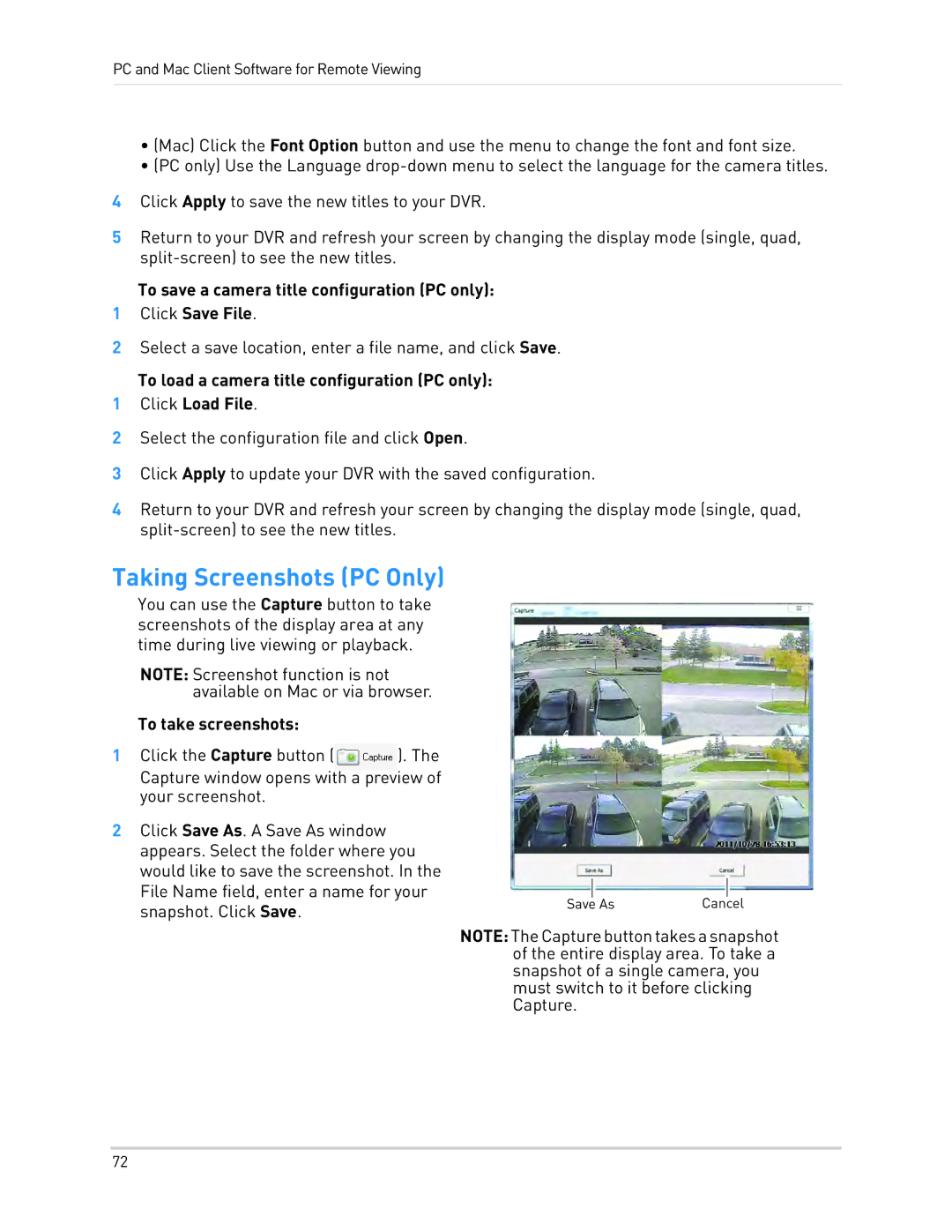PC and Mac Client Software for Remote Viewing
•(Mac) Click the Font Option button and use the menu to change the font and font size.
•(PC only) Use the Language
4Click Apply to save the new titles to your DVR.
5Return to your DVR and refresh your screen by changing the display mode (single, quad,
To save a camera title configuration (PC only):
1Click Save File.
2Select a save location, enter a file name, and click Save.
To load a camera title configuration (PC only):
1Click Load File.
2Select the configuration file and click Open.
3Click Apply to update your DVR with the saved configuration.
4Return to your DVR and refresh your screen by changing the display mode (single, quad,
Taking Screenshots (PC Only)
You can use the Capture button to take screenshots of the display area at any time during live viewing or playback.
NOTE: Screenshot function is not available on Mac or via browser.
To take screenshots:
1Click the Capture button (![]() ). The Capture window opens with a preview of your screenshot.
). The Capture window opens with a preview of your screenshot.
2Click Save As. A Save As window appears. Select the folder where you would like to save the screenshot. In the File Name field, enter a name for your snapshot. Click Save.
|
|
|
|
|
|
|
|
|
|
|
|
Save |
| As | Cancel | ||
NOTE:TheCapturebuttontakesasnapshot of the entire display area. To take a snapshot of a single camera, you must switch to it before clicking Capture.
72