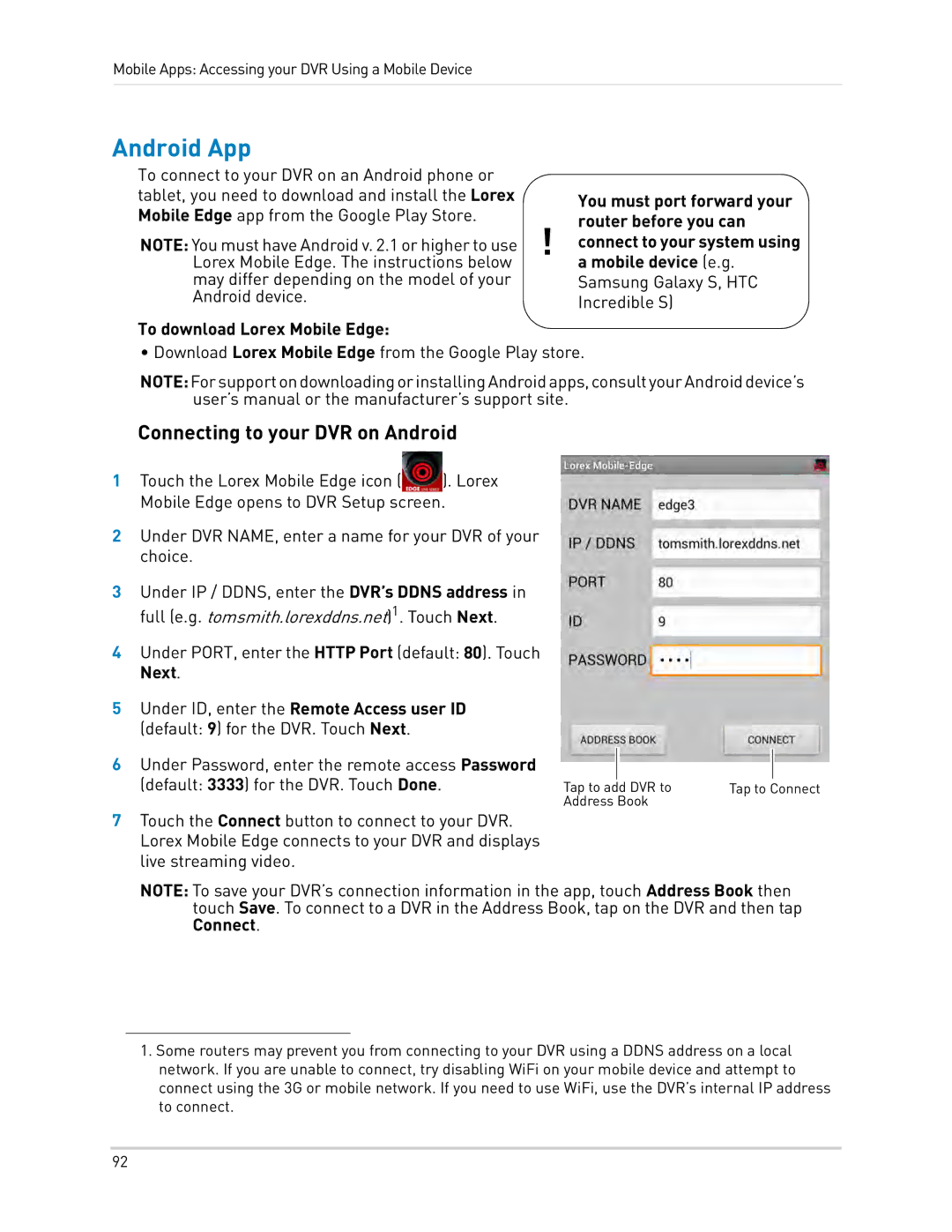Mobile Apps: Accessing your DVR Using a Mobile Device
Android App
To connect to your DVR on an Android phone or |
| |
tablet, you need to download and install the Lorex | You must port forward your | |
Mobile Edge app from the Google Play Store. | ||
router before you can | ||
NOTE: You must have Android v. 2.1 or higher to use ! | ||
connect to your system using | ||
Lorex Mobile Edge. The instructions below | a mobile device (e.g. | |
may differ depending on the model of your | Samsung Galaxy S, HTC | |
Android device. | Incredible S) | |
|
To download Lorex Mobile Edge:
• Download Lorex Mobile Edge from the Google Play store.
NOTE:ForsupportondownloadingorinstallingAndroidapps,consultyourAndroiddevice’s user’s manual or the manufacturer’s support site.
Connecting to your DVR on Android
1Touch the Lorex Mobile Edge icon (![]() ). Lorex Mobile Edge opens to DVR Setup screen.
). Lorex Mobile Edge opens to DVR Setup screen.
2Under DVR NAME, enter a name for your DVR of your choice.
3Under IP / DDNS, enter the DVR’s DDNS address in full (e.g. tomsmith.lorexddns.net)1. Touch Next.
4Under PORT, enter the HTTP Port (default: 80). Touch Next.
5 | Under ID, enter the Remote Access user ID |
|
|
|
|
|
|
| (default: 9) for the DVR. Touch Next. |
|
|
|
|
|
|
6 | Under Password, enter the remote access Password |
|
|
|
|
|
|
|
|
|
|
|
| ||
| (default: 3333) for the DVR. Touch Done. |
|
|
|
| ||
| Tap to add DVR to | Tap to Connect | |||||
|
| Address Book |
|
|
|
| |
7Touch the Connect button to connect to your DVR. Lorex Mobile Edge connects to your DVR and displays live streaming video.
NOTE: To save your DVR’s connection information in the app, touch Address Book then touch Save. To connect to a DVR in the Address Book, tap on the DVR and then tap Connect.
1.Some routers may prevent you from connecting to your DVR using a DDNS address on a local network. If you are unable to connect, try disabling WiFi on your mobile device and attempt to connect using the 3G or mobile network. If you need to use WiFi, use the DVR’s internal IP address to connect.
92