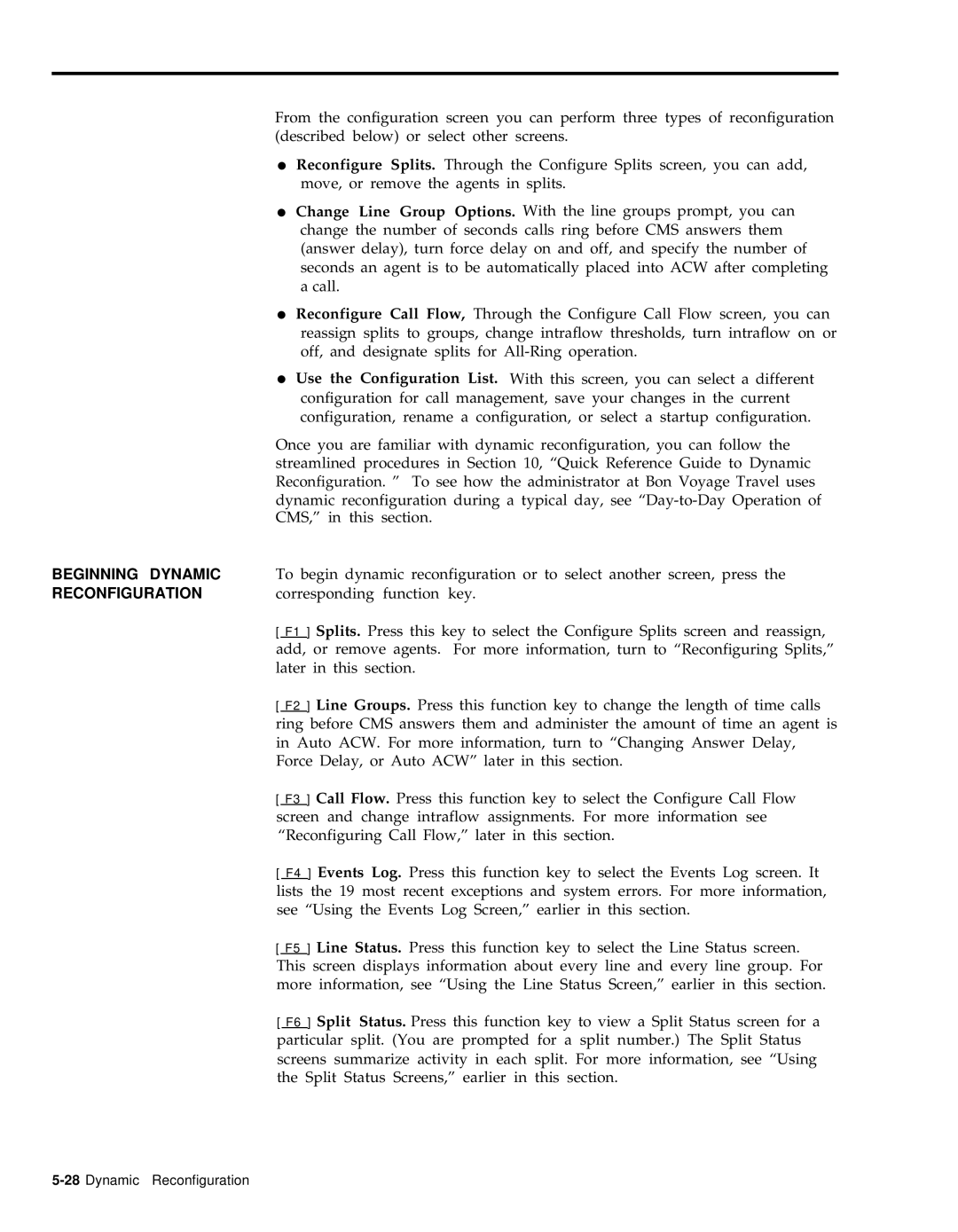From the configuration screen you can perform three types of reconfiguration (described below) or select other screens.
●Reconfigure Splits. Through the Configure Splits screen, you can add, move, or remove the agents in splits.
●Change Line Group Options. With the line groups prompt, you can change the number of seconds calls ring before CMS answers them (answer delay), turn force delay on and off, and specify the number of seconds an agent is to be automatically placed into ACW after completing a call.
●Reconfigure Call Flow, Through the Configure Call Flow screen, you can reassign splits to groups, change intraflow thresholds, turn intraflow on or off, and designate splits for
●Use the Configuration List. With this screen, you can select a different configuration for call management, save your changes in the current configuration, rename a configuration, or select a startup configuration.
Once you are familiar with dynamic reconfiguration, you can follow the streamlined procedures in Section 10, “Quick Reference Guide to Dynamic Reconfiguration. ” To see how the administrator at Bon Voyage Travel uses dynamic reconfiguration during a typical day, see
BEGINNING DYNAMIC | To begin dynamic reconfiguration or to select another screen, press the | |||
RECONFIGURATION | corresponding function | key. | ||
| [ F1 ] Splits. Press this key to select the Configure Splits screen and reassign, | |||
|
|
|
|
|
| add, | or remove agents. | For more information, turn to “Reconfiguring Splits,” | |
| later | in this section. |
| |
[ F2 ] Line Groups. Press this function key to change the length of time calls ring before CMS answers them and administer the amount of time an agent is in Auto ACW. For more information, turn to “Changing Answer Delay, Force Delay, or Auto ACW” later in this section.
[ F3 ] Call Flow. Press this function key to select the Configure Call Flow screen and change intraflow assignments. For more information see “Reconfiguring Call Flow,” later in this section.
[ F4 ] Events Log. Press this function key to select the Events Log screen. It lists the 19 most recent exceptions and system errors. For more information, see “Using the Events Log Screen,” earlier in this section.
[ F5 ] Line Status. Press this function key to select the Line Status screen. This screen displays information about every line and every line group. For more information, see “Using the Line Status Screen,” earlier in this section.
[ F6 ] Split Status. Press this function key to view a Split Status screen for a particular split. (You are prompted for a split number.) The Split Status screens summarize activity in each split. For more information, see “Using the Split Status Screens,” earlier in this section.