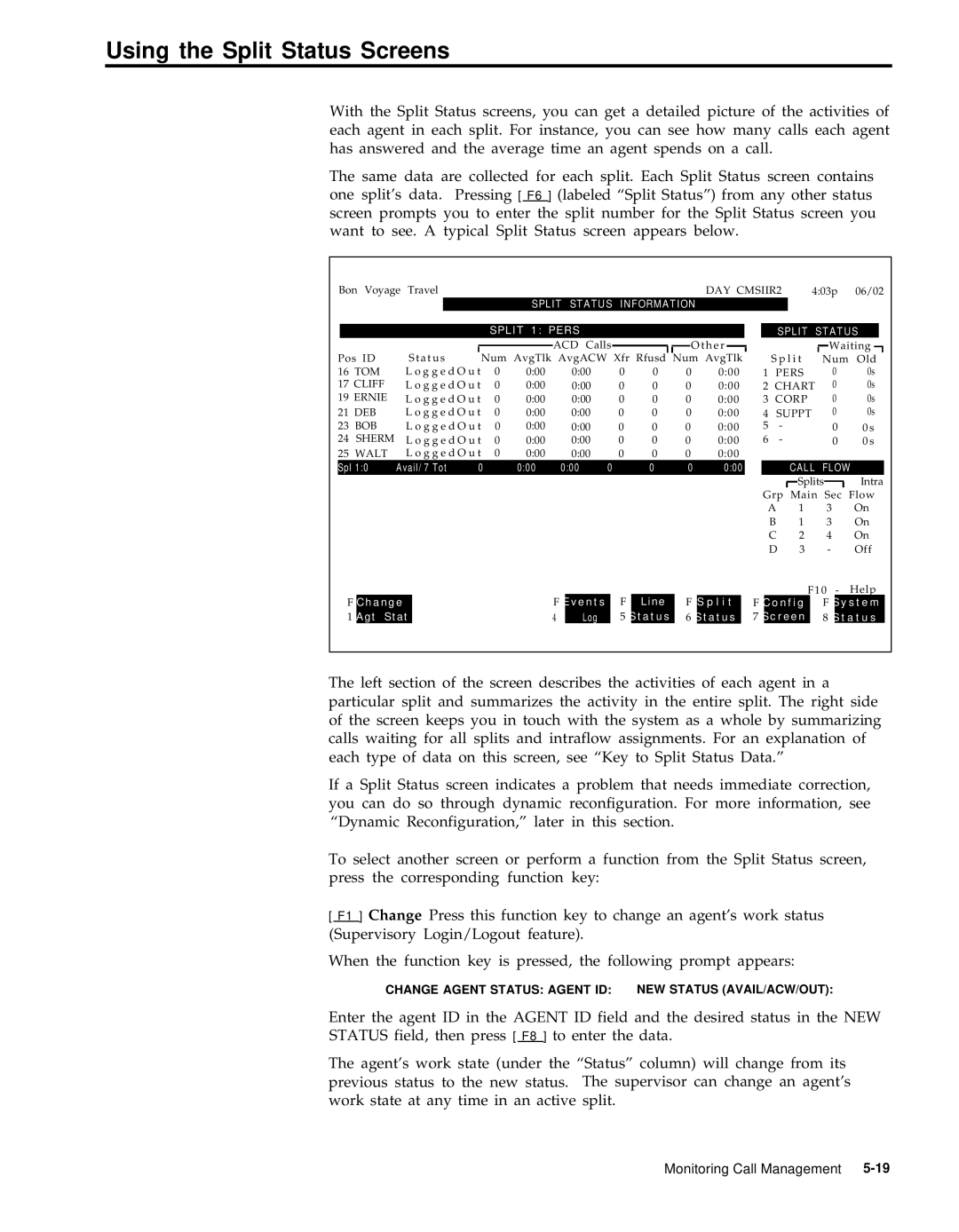Using the Split Status Screens
With the Split Status screens, you can get a detailed picture of the activities of each agent in each split. For instance, you can see how many calls each agent has answered and the average time an agent spends on a call.
The same data are collected for each split. Each Split Status screen contains one split’s data. Pressing [ F6 ] (labeled “Split Status”) from any other status screen prompts you to enter the split number for the Split Status screen you want to see. A typical Split Status screen appears below.
Bon Voyage Travel | DAY CMSIIR2 | 4:03p 06/02 |
SPLIT STATUS INFORMATION
|
|
|
| SPLIT 1: PERS |
|
|
|
|
| SPLIT STATUS | ||||
|
|
|
|
|
| ACD Calls |
| Other |
|
| Waiting | |||
Pos ID | Status | Num AvgTlk AvgACW Xfr Rfusd Num AvgTlk |
| S p l i t | Num | Old | ||||||||
16 | TOM | L o g g e d O u t | 0 | 0:00 | 0:00 | 0 | 0 | 0 | 0:00 | 1 | PERS | 0 | 0s | |
17 | CLIFF | L o g g e d O u t | 0 | 0:00 | 0:00 | 0 | 0 | 0 | 0:00 | 2 | CHART | 0 | 0s | |
19 | ERNIE | L o g g e d O u t | 0 | 0:00 | 0:00 | 0 | 0 | 0 | 0:00 | 3 | CORP | 0 | 0s | |
21 | DEB | L o g g e d O u t | 0 | 0:00 | 0:00 | 0 | 0 | 0 | 0:00 | 4 | SUPPT | 0 | 0s | |
23 | BOB | L o g g e d O u t | 0 | 0:00 | 0:00 | 0 | 0 | 0 | 0:00 | 5 | - | 0 | 0 s | |
24 | SHERM | L o g g e d O u t | 0 | 0:00 | 0:00 | 0 | 0 | 0 | 0:00 | 6 | - | 0 | 0 s | |
25 | WALT | L o g g e d O u t | 0 | 0:00 | 0:00 | 0 | 0 | 0 | 0:00 |
|
|
|
| |
Spl 1:0 | Avail/ 7 Tot | 0 |
| 0:00 | 0:00 | 0 | 0 | 0 | 0:00 |
| CALL | FLOW |
| |
|
| Splits |
| Intra |
Grp | Main | Sec | Flow | |
A | 1 | 3 | On | |
B | 1 | 3 | On | |
C | 2 | 4 | On | |
D | 3 | - | Off | |
|
|
|
|
|
|
|
|
|
| F10 - Help | |
F | Change | F | Events | F | Line | F | S p l i t | F | Config | F | System |
1 | Agt Stat | 4 | Log | 5 | Status | 6 | Status | 7 | Screen | 8 | Status |
The left section of the screen describes the activities of each agent in a particular split and summarizes the activity in the entire split. The right side of the screen keeps you in touch with the system as a whole by summarizing calls waiting for all splits and intraflow assignments. For an explanation of each type of data on this screen, see “Key to Split Status Data.”
If a Split Status screen indicates a problem that needs immediate correction, you can do so through dynamic reconfiguration. For more information, see “Dynamic Reconfiguration,” later in this section.
To select another screen or perform a function from the Split Status screen, press the corresponding function key:
[ F1 ] Change Press this function key to change an agent’s work status (Supervisory Login/Logout feature).
When the function key is pressed, the following prompt appears:
CHANGE AGENT STATUS: AGENT ID: NEW STATUS (AVAIL/ACW/OUT):
Enter the agent ID in the AGENT ID field and the desired status in the NEW STATUS field, then press [ F8 ] to enter the data.
The agent’s work state (under the “Status” column) will change from its previous status to the new status. The supervisor can change an agent’s work state at any time in an active split.