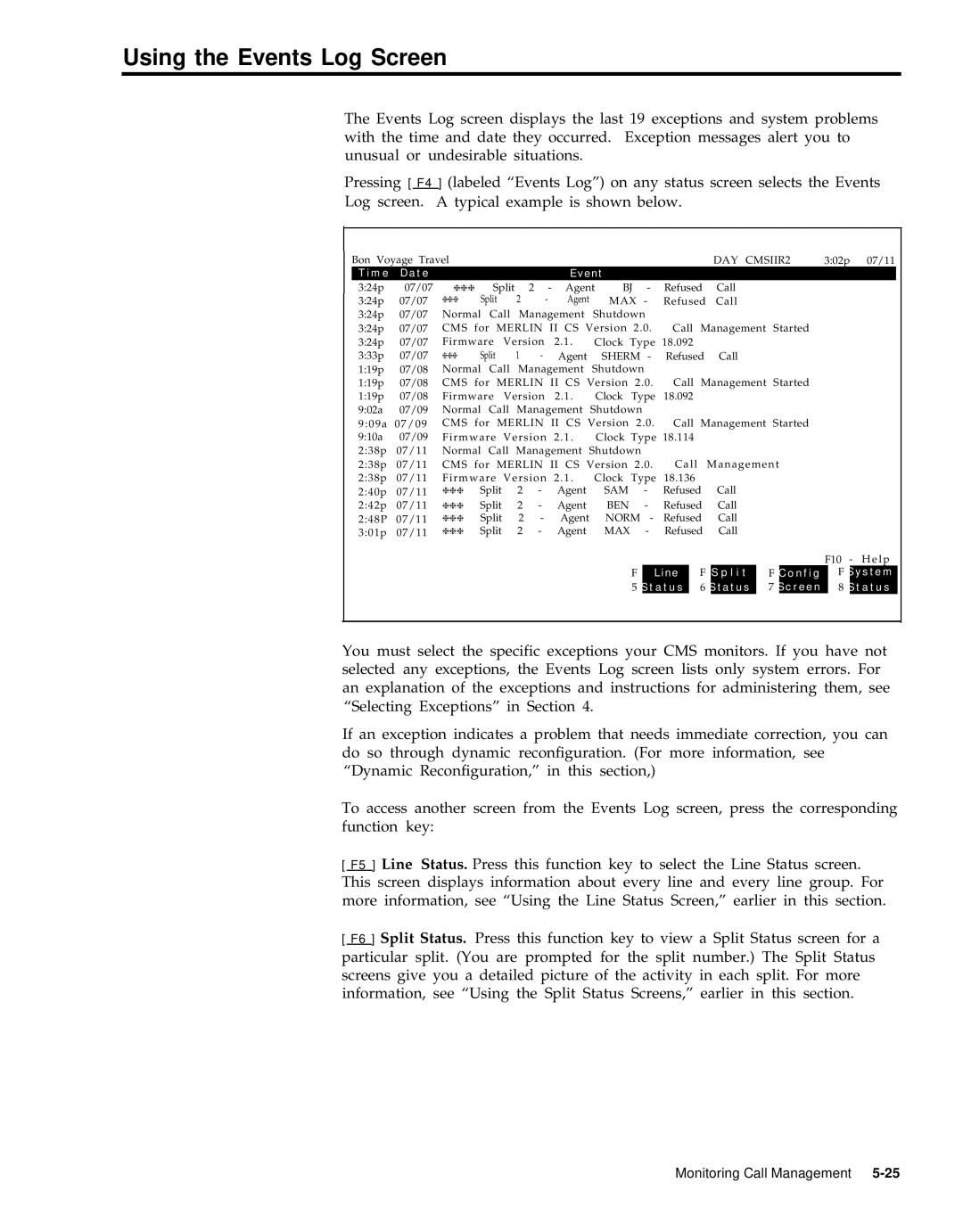Using the Events Log Screen
The Events Log screen displays the last 19 exceptions and system problems with the time and date they occurred. Exception messages alert you to unusual or undesirable situations.
Pressing [ F4 ] (labeled “Events Log”) on any status screen selects the Events
Log screen. A typical example is shown below.
Bon Voyage Travel | DAY CMSIIR2 | 3:02p 07/11 |
Time Date | Event |
|
3:24p 07/07 3:24p 07/07 3:24p 07/07 3:24p 07/07 3:24p 07/07 3:33p 07/07 1:19p 07/08 1:19p 07/08 1:19p 07/08 9:02a 07/09 9:09a 07/09 9:10a 07/09 2:38p 07/11 2:38p 07/11 2:38p 07/11 2:40p 07/11 2:42p 07/11 2:48P 07/11 3:01p 07/11
❈❈❈ | Split | 2 | - | Agent | BJ | - | Refused | Call |
❈❈❈ | Split | 2 | - | Agent | MAX | - | Refused | Call |
Normal Call | Management Shutdown |
|
| |||||
CMS for MERLIN II CS Version 2.0. Call Management Started Firmware Version 2.1. Clock Type 18.092
❈❈❈Split 1 - Agent SHERM - Refused Call Normal Call Management Shutdown
CMS for MERLIN II CS Version 2.0. Call Management Started Firmware Version 2.1. Clock Type 18.092
Normal Call Management Shutdown
CMS for MERLIN II CS Version 2.0. Call Management Started Firmware Version 2.1. Clock Type 18.114
Normal Call Management Shutdown
CMS for MERLIN II CS Version 2.0. Call Management Firmware Version 2.1. Clock Type 18.136
❈❈❈ | Split | 2 | - | Agent | SAM | - | Refused | Call |
❈❈❈ | Split | 2 | - | Agent | BEN | - | Refused | Call |
❈❈❈ | Split | 2 | - | Agent | NORM | - | Refused | Call |
❈❈❈ | Split | 2 | - | Agent | MAX | - | Refused | Call |
|
|
|
|
|
| F10 - Help | |
F | Line | F | S p l i t | F | Config | F | System |
5 | Status | 6 | Status | 7 | Screen | 8 | Status |
You must select the specific exceptions your CMS monitors. If you have not selected any exceptions, the Events Log screen lists only system errors. For an explanation of the exceptions and instructions for administering them, see “Selecting Exceptions” in Section 4.
If an exception indicates a problem that needs immediate correction, you can do so through dynamic reconfiguration. (For more information, see “Dynamic Reconfiguration,” in this section,)
To access another screen from the Events Log screen, press the corresponding function key:
[ F5 ] Line Status. Press this function key to select the Line Status screen. This screen displays information about every line and every line group. For more information, see “Using the Line Status Screen,” earlier in this section.
[ F6 ] Split Status. Press this function key to view a Split Status screen for a particular split. (You are prompted for the split number.) The Split Status screens give you a detailed picture of the activity in each split. For more information, see “Using the Split Status Screens,” earlier in this section.