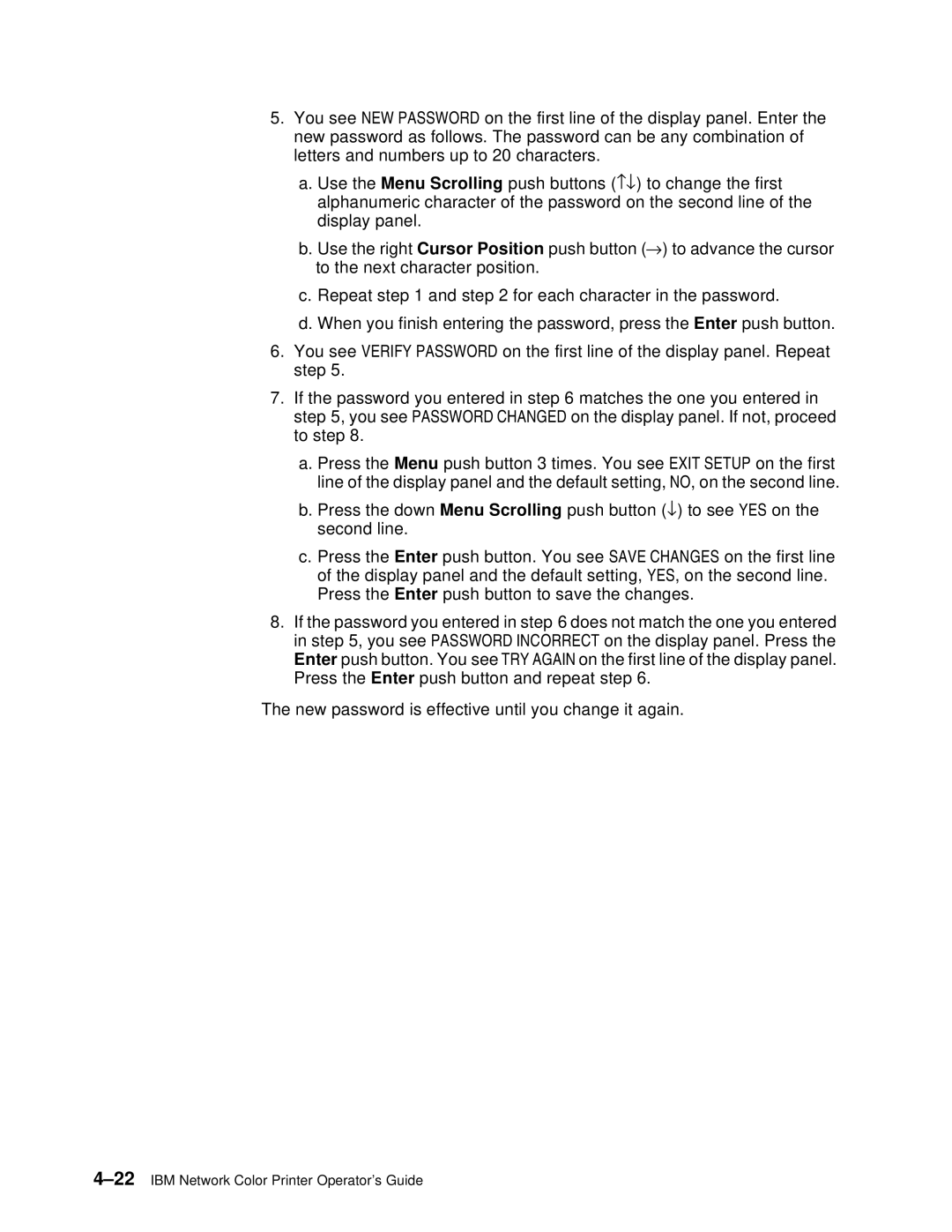5.You see NEW PASSWORD on the first line of the display panel. Enter the new password as follows. The password can be any combination of letters and numbers up to 20 characters.
a.Use the Menu Scrolling push buttons (−↓) to change the first alphanumeric character of the password on the second line of the display panel.
b.Use the right Cursor Position push button (→) to advance the cursor to the next character position.
c.Repeat step 1 and step 2 for each character in the password.
d.When you finish entering the password, press the Enter push button.
6.You see VERIFY PASSWORD on the first line of the display panel. Repeat step 5.
7.If the password you entered in step 6 matches the one you entered in step 5, you see PASSWORD CHANGED on the display panel. If not, proceed to step 8.
a.Press the Menu push button 3 times. You see EXIT SETUP on the first line of the display panel and the default setting, NO, on the second line.
b.Press the down Menu Scrolling push button (↓) to see YES on the second line.
c.Press the Enter push button. You see SAVE CHANGES on the first line of the display panel and the default setting, YES, on the second line. Press the Enter push button to save the changes.
8.If the password you entered in step 6 does not match the one you entered in step 5, you see PASSWORD INCORRECT on the display panel. Press the Enter push button. You see TRY AGAIN on the first line of the display panel. Press the Enter push button and repeat step 6.
The new password is effective until you change it again.