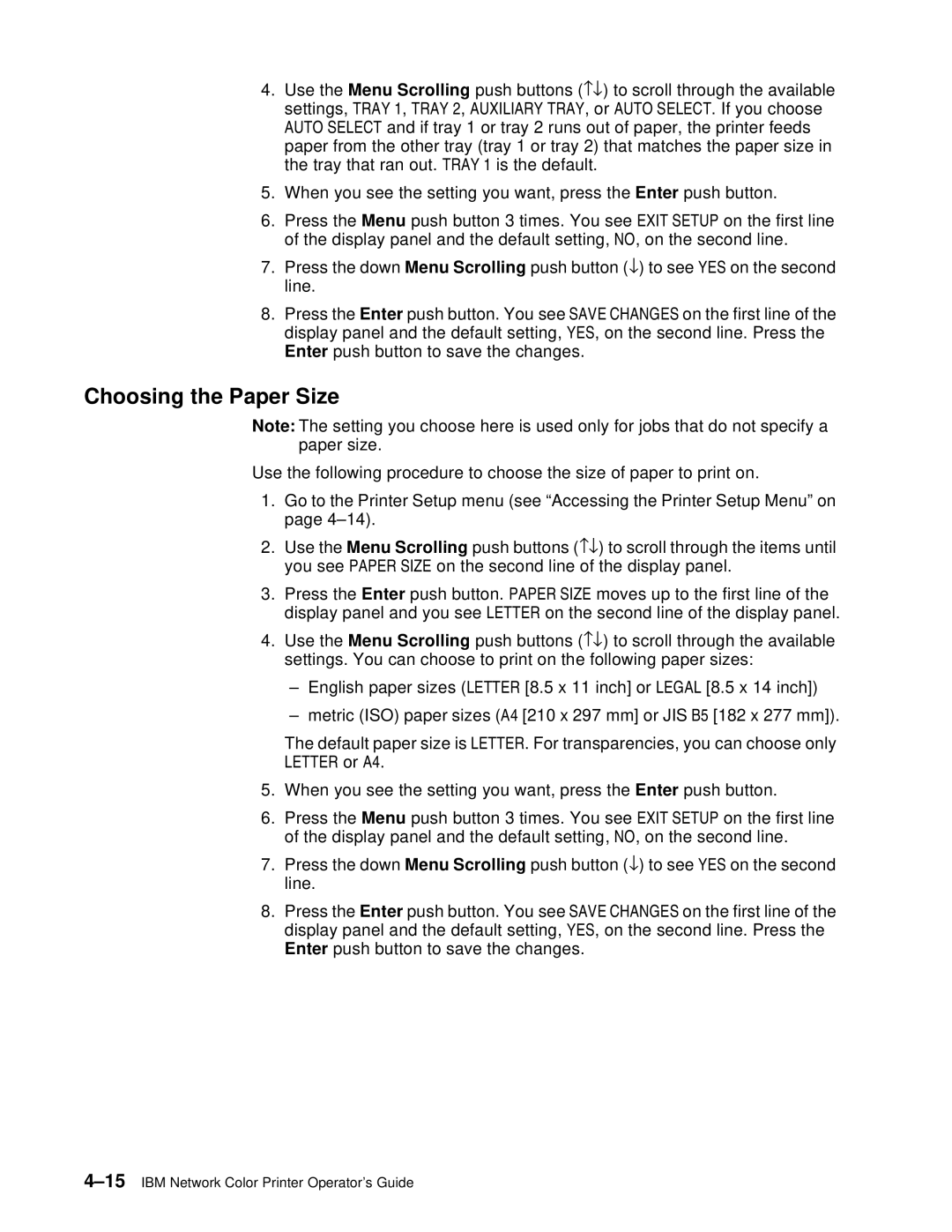4.Use the Menu Scrolling push buttons (−↓) to scroll through the available settings, TRAY 1, TRAY 2, AUXILIARY TRAY, or AUTO SELECT. If you choose AUTO SELECT and if tray 1 or tray 2 runs out of paper, the printer feeds paper from the other tray (tray 1 or tray 2) that matches the paper size in the tray that ran out. TRAY 1 is the default.
5.When you see the setting you want, press the Enter push button.
6.Press the Menu push button 3 times. You see EXIT SETUP on the first line of the display panel and the default setting, NO, on the second line.
7.Press the down Menu Scrolling push button (↓) to see YES on the second line.
8.Press the Enter push button. You see SAVE CHANGES on the first line of the display panel and the default setting, YES, on the second line. Press the Enter push button to save the changes.
Choosing the Paper Size
Note: The setting you choose here is used only for jobs that do not specify a paper size.
Use the following procedure to choose the size of paper to print on.
1.Go to the Printer Setup menu (see “Accessing the Printer Setup Menu” on page
2.Use the Menu Scrolling push buttons (−↓) to scroll through the items until you see PAPER SIZE on the second line of the display panel.
3.Press the Enter push button. PAPER SIZE moves up to the first line of the display panel and you see LETTER on the second line of the display panel.
4.Use the Menu Scrolling push buttons (−↓) to scroll through the available settings. You can choose to print on the following paper sizes:
–English paper sizes (LETTER [8.5 x 11 inch] or LEGAL [8.5 x 14 inch])
–metric (ISO) paper sizes (A4 [210 x 297 mm] or JIS B5 [182 x 277 mm]).
The default paper size is LETTER. For transparencies, you can choose only
LETTER or A4.
5.When you see the setting you want, press the Enter push button.
6.Press the Menu push button 3 times. You see EXIT SETUP on the first line of the display panel and the default setting, NO, on the second line.
7.Press the down Menu Scrolling push button (↓) to see YES on the second line.
8.Press the Enter push button. You see SAVE CHANGES on the first line of the display panel and the default setting, YES, on the second line. Press the Enter push button to save the changes.