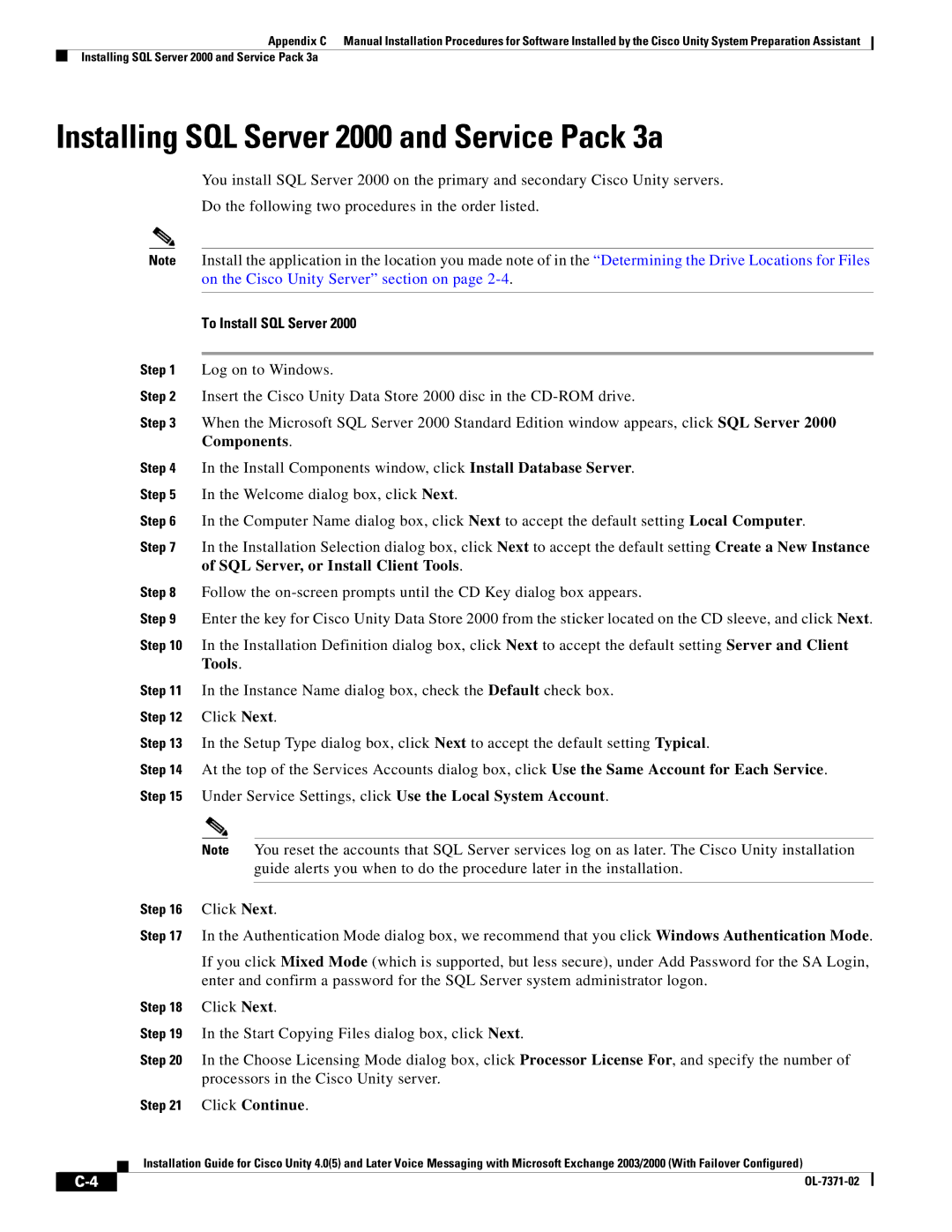Appendix C Manual Installation Procedures for Software Installed by the Cisco Unity System Preparation Assistant
Installing SQL Server 2000 and Service Pack 3a
Installing SQL Server 2000 and Service Pack 3a
You install SQL Server 2000 on the primary and secondary Cisco Unity servers.
Do the following two procedures in the order listed.
Note Install the application in the location you made note of in the “Determining the Drive Locations for Files on the Cisco Unity Server” section on page
To Install SQL Server 2000
Step 1 Log on to Windows.
Step 2 Insert the Cisco Unity Data Store 2000 disc in the
Step 3 When the Microsoft SQL Server 2000 Standard Edition window appears, click SQL Server 2000 Components.
Step 4 In the Install Components window, click Install Database Server.
Step 5 In the Welcome dialog box, click Next.
Step 6 In the Computer Name dialog box, click Next to accept the default setting Local Computer.
Step 7 In the Installation Selection dialog box, click Next to accept the default setting Create a New Instance of SQL Server, or Install Client Tools.
Step 8 Follow the
Step 9 Enter the key for Cisco Unity Data Store 2000 from the sticker located on the CD sleeve, and click Next.
Step 10 In the Installation Definition dialog box, click Next to accept the default setting Server and Client Tools.
Step 11 In the Instance Name dialog box, check the Default check box.
Step 12 Click Next.
Step 13 In the Setup Type dialog box, click Next to accept the default setting Typical.
Step 14 At the top of the Services Accounts dialog box, click Use the Same Account for Each Service. Step 15 Under Service Settings, click Use the Local System Account.
Note You reset the accounts that SQL Server services log on as later. The Cisco Unity installation guide alerts you when to do the procedure later in the installation.
Step 16 Click Next.
Step 17 In the Authentication Mode dialog box, we recommend that you click Windows Authentication Mode.
If you click Mixed Mode (which is supported, but less secure), under Add Password for the SA Login, enter and confirm a password for the SQL Server system administrator logon.
Step 18 Click Next.
Step 19 In the Start Copying Files dialog box, click Next.
Step 20 In the Choose Licensing Mode dialog box, click Processor License For, and specify the number of processors in the Cisco Unity server.
Step 21 Click Continue.
Installation Guide for Cisco Unity 4.0(5) and Later Voice Messaging with Microsoft Exchange 2003/2000 (With Failover Configured)
|
| ||
|
|