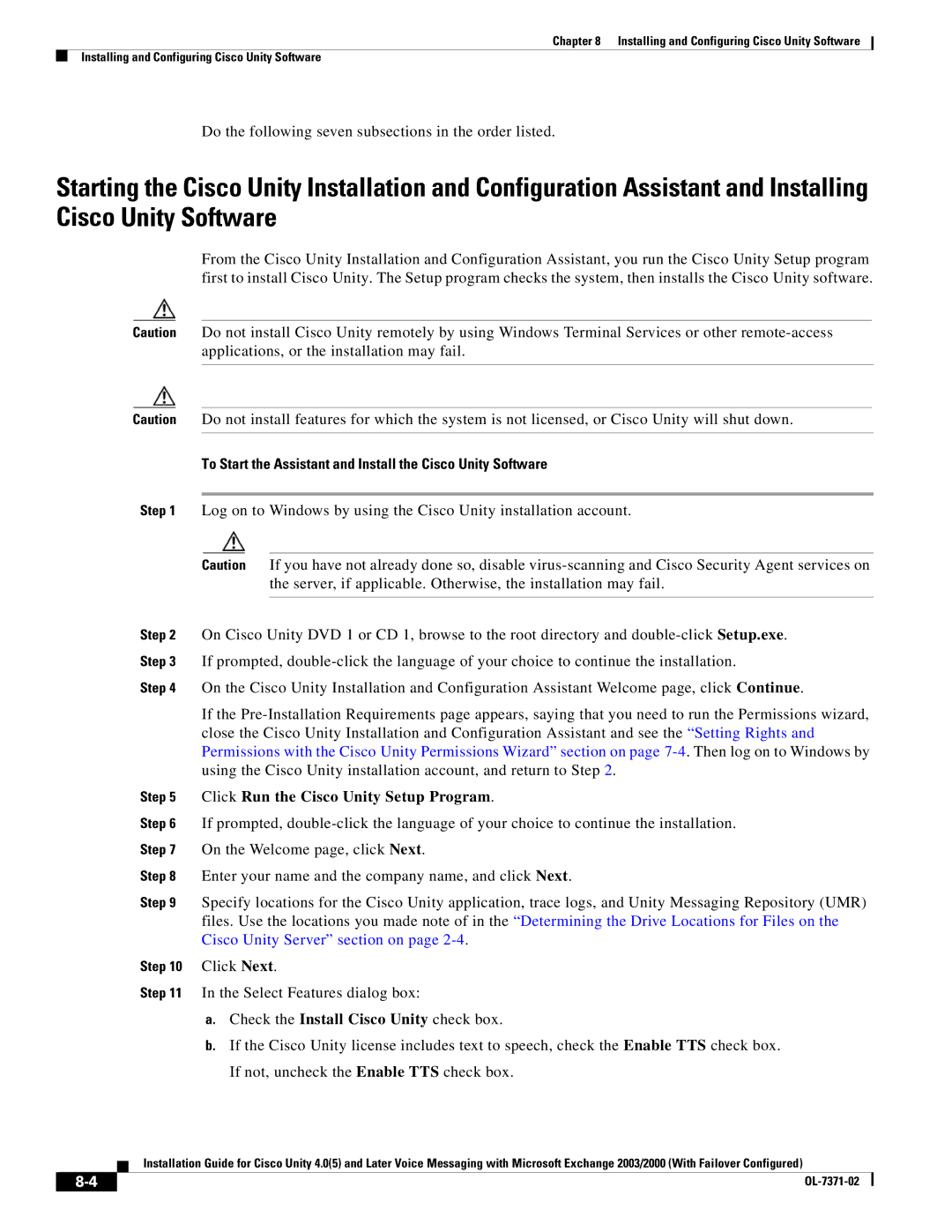Chapter 8 Installing and Configuring Cisco Unity Software
Installing and Configuring Cisco Unity Software
Do the following seven subsections in the order listed.
Starting the Cisco Unity Installation and Configuration Assistant and Installing Cisco Unity Software
From the Cisco Unity Installation and Configuration Assistant, you run the Cisco Unity Setup program first to install Cisco Unity. The Setup program checks the system, then installs the Cisco Unity software.
Caution Do not install Cisco Unity remotely by using Windows Terminal Services or other
Caution Do not install features for which the system is not licensed, or Cisco Unity will shut down.
To Start the Assistant and Install the Cisco Unity Software
Step 1 Log on to Windows by using the Cisco Unity installation account.
Caution If you have not already done so, disable
Step 2 On Cisco Unity DVD 1 or CD 1, browse to the root directory and
Step 4 On the Cisco Unity Installation and Configuration Assistant Welcome page, click Continue.
If the
Step 5 Click Run the Cisco Unity Setup Program.
Step 6 If prompted,
Step 7 On the Welcome page, click Next.
Step 8 Enter your name and the company name, and click Next.
Step 9 Specify locations for the Cisco Unity application, trace logs, and Unity Messaging Repository (UMR) files. Use the locations you made note of in the “Determining the Drive Locations for Files on the Cisco Unity Server” section on page
Step 10 Click Next.
Step 11 In the Select Features dialog box:
a.Check the Install Cisco Unity check box.
b.If the Cisco Unity license includes text to speech, check the Enable TTS check box. If not, uncheck the Enable TTS check box.
Installation Guide for Cisco Unity 4.0(5) and Later Voice Messaging with Microsoft Exchange 2003/2000 (With Failover Configured)
| ||
|