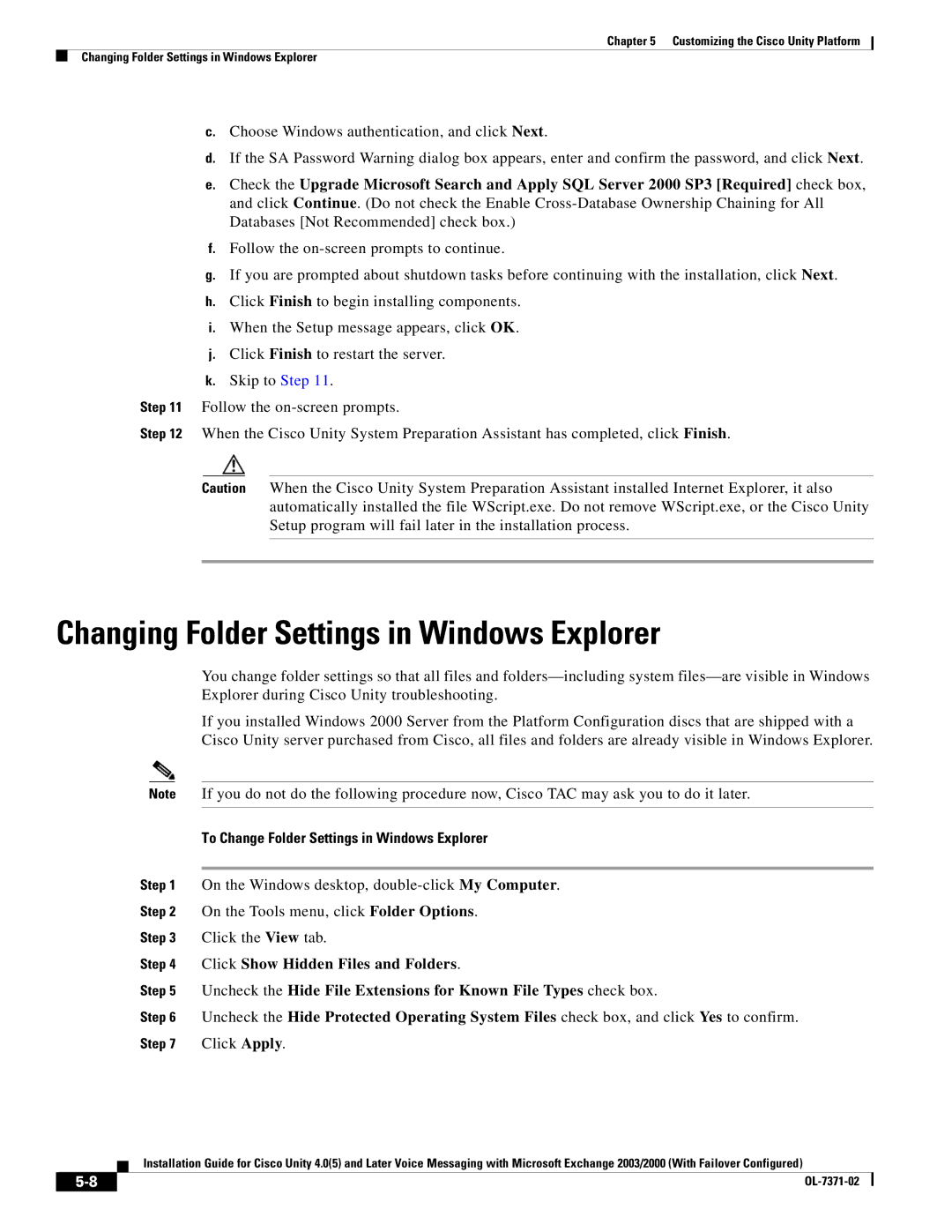Chapter 5 Customizing the Cisco Unity Platform
Changing Folder Settings in Windows Explorer
c.Choose Windows authentication, and click Next.
d.If the SA Password Warning dialog box appears, enter and confirm the password, and click Next.
e.Check the Upgrade Microsoft Search and Apply SQL Server 2000 SP3 [Required] check box, and click Continue. (Do not check the Enable
f.Follow the
g.If you are prompted about shutdown tasks before continuing with the installation, click Next.
h.Click Finish to begin installing components.
i.When the Setup message appears, click OK.
j.Click Finish to restart the server.
k.Skip to Step 11.
Step 11 Follow the
Step 12 When the Cisco Unity System Preparation Assistant has completed, click Finish.
Caution When the Cisco Unity System Preparation Assistant installed Internet Explorer, it also automatically installed the file WScript.exe. Do not remove WScript.exe, or the Cisco Unity Setup program will fail later in the installation process.
Changing Folder Settings in Windows Explorer
You change folder settings so that all files and
If you installed Windows 2000 Server from the Platform Configuration discs that are shipped with a Cisco Unity server purchased from Cisco, all files and folders are already visible in Windows Explorer.
Note If you do not do the following procedure now, Cisco TAC may ask you to do it later.
To Change Folder Settings in Windows Explorer
Step 1 On the Windows desktop,
Step 2 On the Tools menu, click Folder Options.
Step 3 Click the View tab.
Step 4 Click Show Hidden Files and Folders.
Step 5 Uncheck the Hide File Extensions for Known File Types check box.
Step 6 Uncheck the Hide Protected Operating System Files check box, and click Yes to confirm. Step 7 Click Apply.
Installation Guide for Cisco Unity 4.0(5) and Later Voice Messaging with Microsoft Exchange 2003/2000 (With Failover Configured)
| ||
|