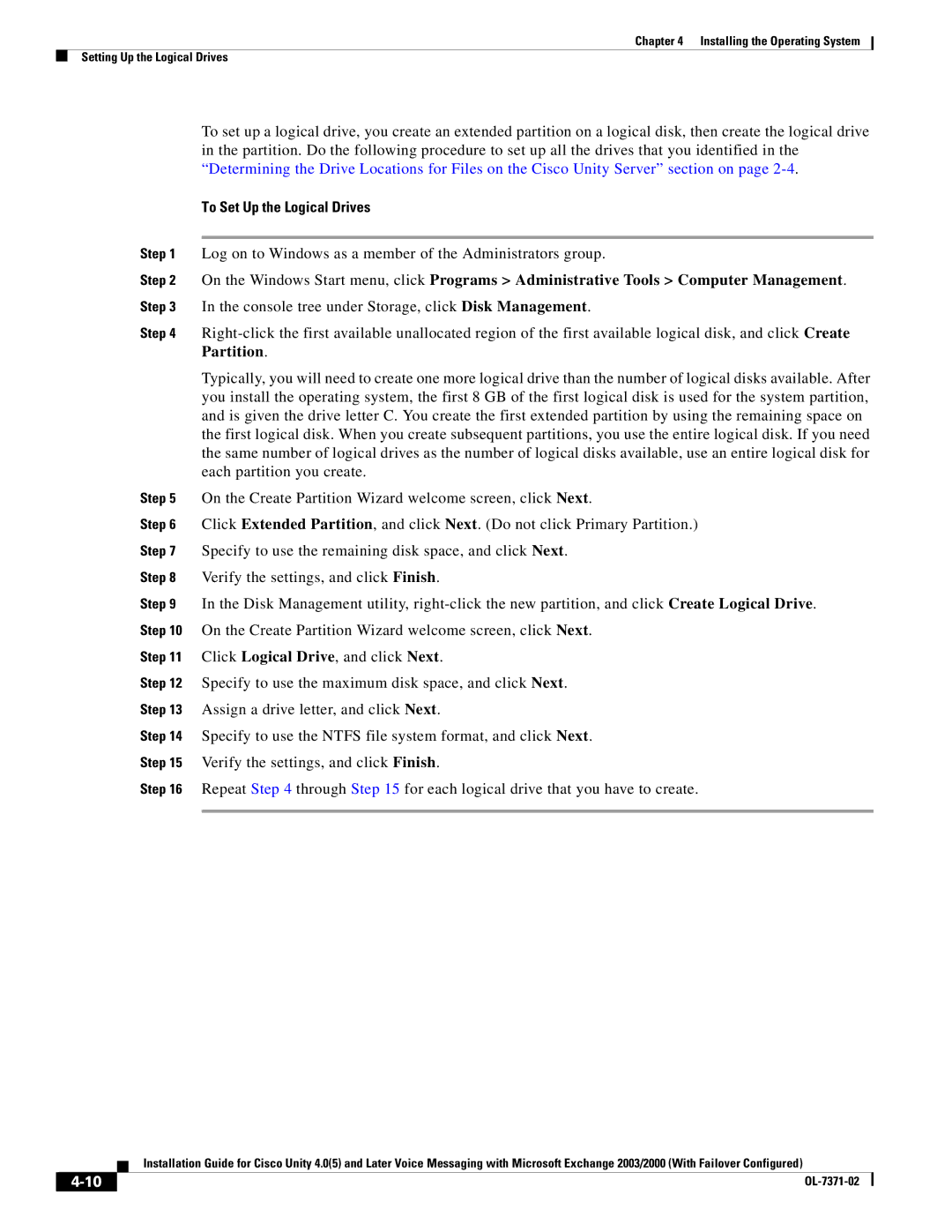Chapter 4 Installing the Operating System
Setting Up the Logical Drives
To set up a logical drive, you create an extended partition on a logical disk, then create the logical drive in the partition. Do the following procedure to set up all the drives that you identified in the “Determining the Drive Locations for Files on the Cisco Unity Server” section on page
To Set Up the Logical Drives
Step 1 Log on to Windows as a member of the Administrators group.
Step 2 On the Windows Start menu, click Programs > Administrative Tools > Computer Management. Step 3 In the console tree under Storage, click Disk Management.
Step 4
Typically, you will need to create one more logical drive than the number of logical disks available. After you install the operating system, the first 8 GB of the first logical disk is used for the system partition, and is given the drive letter C. You create the first extended partition by using the remaining space on the first logical disk. When you create subsequent partitions, you use the entire logical disk. If you need the same number of logical drives as the number of logical disks available, use an entire logical disk for each partition you create.
Step 5 On the Create Partition Wizard welcome screen, click Next.
Step 6 Click Extended Partition, and click Next. (Do not click Primary Partition.)
Step 7 Specify to use the remaining disk space, and click Next.
Step 8 Verify the settings, and click Finish.
Step 9 In the Disk Management utility,
Step 11 Click Logical Drive, and click Next.
Step 12 Specify to use the maximum disk space, and click Next.
Step 13 Assign a drive letter, and click Next.
Step 14 Specify to use the NTFS file system format, and click Next.
Step 15 Verify the settings, and click Finish.
Step 16 Repeat Step 4 through Step 15 for each logical drive that you have to create.
Installation Guide for Cisco Unity 4.0(5) and Later Voice Messaging with Microsoft Exchange 2003/2000 (With Failover Configured)
| ||
|