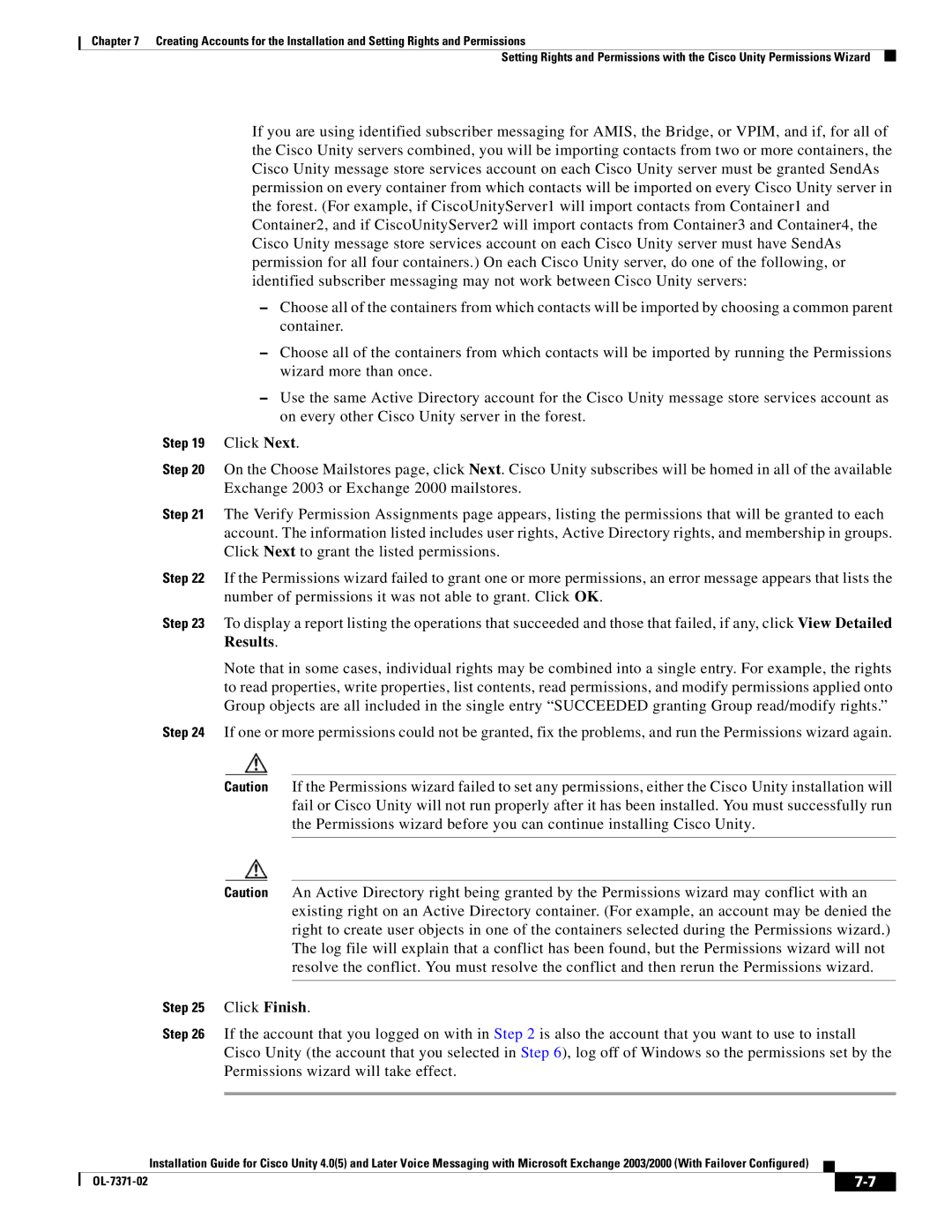Chapter 7 Creating Accounts for the Installation and Setting Rights and Permissions
Setting Rights and Permissions with the Cisco Unity Permissions Wizard
If you are using identified subscriber messaging for AMIS, the Bridge, or VPIM, and if, for all of the Cisco Unity servers combined, you will be importing contacts from two or more containers, the Cisco Unity message store services account on each Cisco Unity server must be granted SendAs permission on every container from which contacts will be imported on every Cisco Unity server in the forest. (For example, if CiscoUnityServer1 will import contacts from Container1 and Container2, and if CiscoUnityServer2 will import contacts from Container3 and Container4, the Cisco Unity message store services account on each Cisco Unity server must have SendAs permission for all four containers.) On each Cisco Unity server, do one of the following, or identified subscriber messaging may not work between Cisco Unity servers:
–Choose all of the containers from which contacts will be imported by choosing a common parent container.
–Choose all of the containers from which contacts will be imported by running the Permissions wizard more than once.
–Use the same Active Directory account for the Cisco Unity message store services account as on every other Cisco Unity server in the forest.
Step 19 Click Next.
Step 20 On the Choose Mailstores page, click Next. Cisco Unity subscribes will be homed in all of the available Exchange 2003 or Exchange 2000 mailstores.
Step 21 The Verify Permission Assignments page appears, listing the permissions that will be granted to each account. The information listed includes user rights, Active Directory rights, and membership in groups. Click Next to grant the listed permissions.
Step 22 If the Permissions wizard failed to grant one or more permissions, an error message appears that lists the number of permissions it was not able to grant. Click OK.
Step 23 To display a report listing the operations that succeeded and those that failed, if any, click View Detailed Results.
Note that in some cases, individual rights may be combined into a single entry. For example, the rights to read properties, write properties, list contents, read permissions, and modify permissions applied onto Group objects are all included in the single entry “SUCCEEDED granting Group read/modify rights.”
Step 24 If one or more permissions could not be granted, fix the problems, and run the Permissions wizard again.
Caution If the Permissions wizard failed to set any permissions, either the Cisco Unity installation will fail or Cisco Unity will not run properly after it has been installed. You must successfully run the Permissions wizard before you can continue installing Cisco Unity.
Caution An Active Directory right being granted by the Permissions wizard may conflict with an existing right on an Active Directory container. (For example, an account may be denied the right to create user objects in one of the containers selected during the Permissions wizard.) The log file will explain that a conflict has been found, but the Permissions wizard will not resolve the conflict. You must resolve the conflict and then rerun the Permissions wizard.
Step 25 Click Finish.
Step 26 If the account that you logged on with in Step 2 is also the account that you want to use to install Cisco Unity (the account that you selected in Step 6), log off of Windows so the permissions set by the Permissions wizard will take effect.
Installation Guide for Cisco Unity 4.0(5) and Later Voice Messaging with Microsoft Exchange 2003/2000 (With Failover Configured)
|
|
| |
|
|