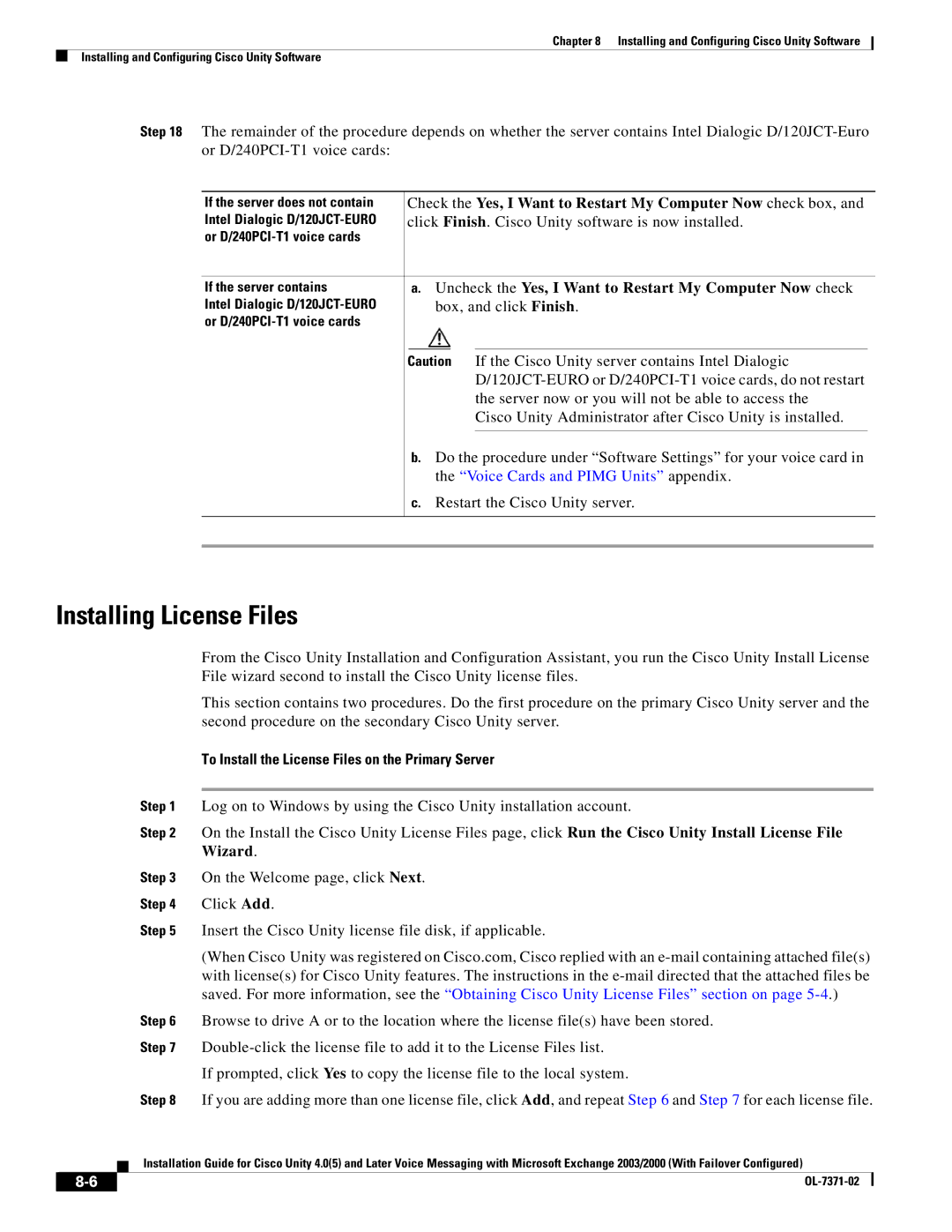Chapter 8 Installing and Configuring Cisco Unity Software
Installing and Configuring Cisco Unity Software
Step 18 The remainder of the procedure depends on whether the server contains Intel Dialogic
If the server does not contain | Check the Yes, I Want to Restart My Computer Now check box, and |
| ||||
Intel Dialogic | click Finish. Cisco Unity software is now installed. |
| ||||
or |
|
|
|
|
|
|
|
|
|
| |||
If the server contains |
| a. Uncheck the Yes, I Want to Restart My Computer Now check |
| |||
Intel Dialogic |
| box, and click Finish. |
| |||
or |
|
|
|
|
|
|
|
|
|
|
|
|
|
| Caution If the Cisco Unity server contains Intel Dialogic |
| ||||
|
|
|
|
| ||
|
|
|
| the server now or you will not be able to access the |
| |
|
|
|
| Cisco Unity Administrator after Cisco Unity is installed. |
| |
|
|
|
|
|
| |
|
| b. Do the procedure under “Software Settings” for your voice card in |
| |||
|
| the “Voice Cards and PIMG Units” appendix. |
| |||
|
| c. Restart the Cisco Unity server. |
| |||
|
|
|
|
|
|
|
|
|
|
|
|
|
|
Installing License Files
From the Cisco Unity Installation and Configuration Assistant, you run the Cisco Unity Install License File wizard second to install the Cisco Unity license files.
This section contains two procedures. Do the first procedure on the primary Cisco Unity server and the second procedure on the secondary Cisco Unity server.
To Install the License Files on the Primary Server
Step 1 Log on to Windows by using the Cisco Unity installation account.
Step 2 On the Install the Cisco Unity License Files page, click Run the Cisco Unity Install License File Wizard.
Step 3 On the Welcome page, click Next.
Step 4 Click Add.
Step 5 Insert the Cisco Unity license file disk, if applicable.
(When Cisco Unity was registered on Cisco.com, Cisco replied with an
Step 6 Browse to drive A or to the location where the license file(s) have been stored.
Step 7
If prompted, click Yes to copy the license file to the local system.
Step 8 If you are adding more than one license file, click Add, and repeat Step 6 and Step 7 for each license file.
Installation Guide for Cisco Unity 4.0(5) and Later Voice Messaging with Microsoft Exchange 2003/2000 (With Failover Configured)
| ||
|