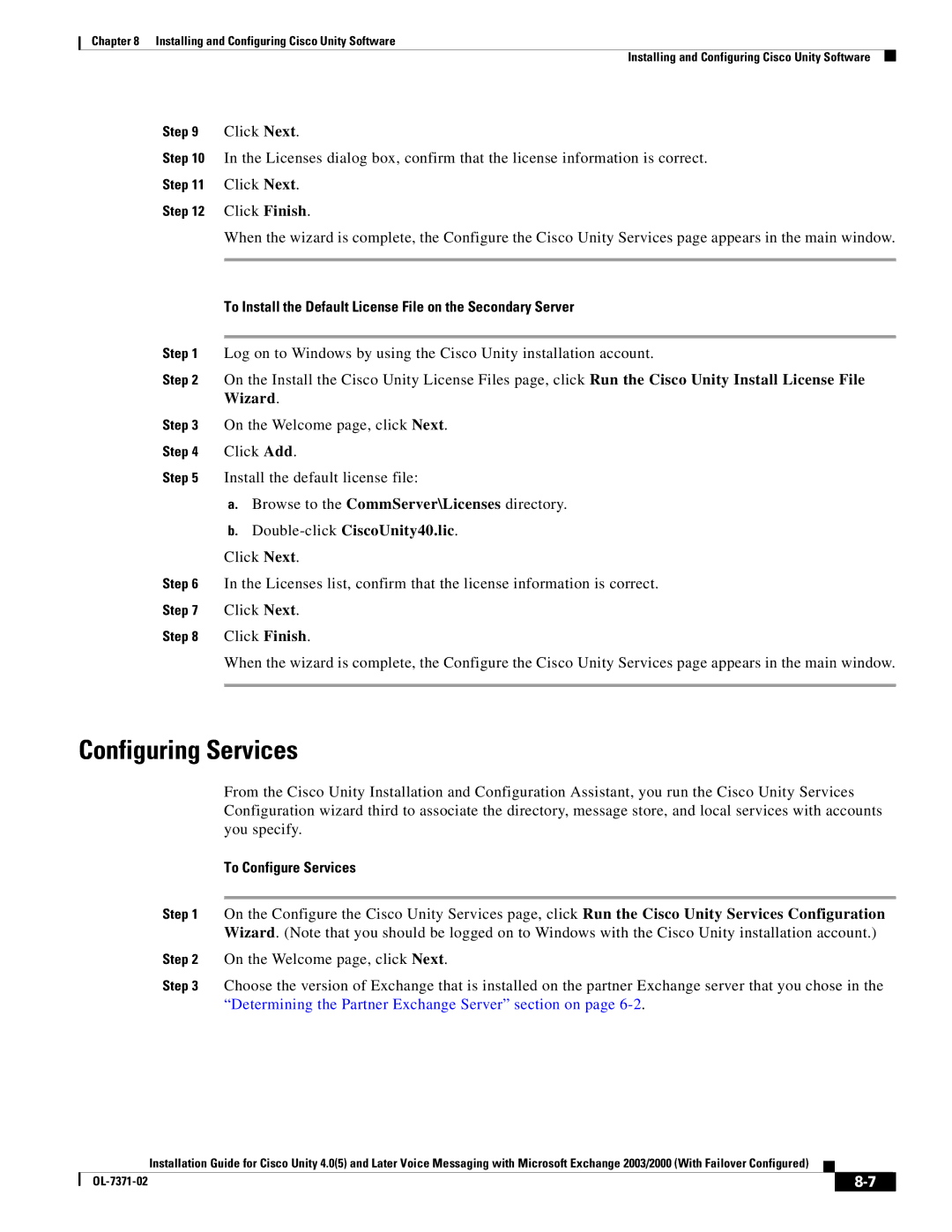Chapter 8 Installing and Configuring Cisco Unity Software
Installing and Configuring Cisco Unity Software
Step 9 Click Next.
Step 10 In the Licenses dialog box, confirm that the license information is correct.
Step 11 Click Next.
Step 12 Click Finish.
When the wizard is complete, the Configure the Cisco Unity Services page appears in the main window.
To Install the Default License File on the Secondary Server
Step 1 Log on to Windows by using the Cisco Unity installation account.
Step 2 On the Install the Cisco Unity License Files page, click Run the Cisco Unity Install License File Wizard.
Step 3 On the Welcome page, click Next.
Step 4 Click Add.
Step 5 Install the default license file:
a.Browse to the CommServer\Licenses directory.
b.Double-click CiscoUnity40.lic.
Click Next.
Step 6 In the Licenses list, confirm that the license information is correct.
Step 7 Click Next.
Step 8 Click Finish.
When the wizard is complete, the Configure the Cisco Unity Services page appears in the main window.
Configuring Services
From the Cisco Unity Installation and Configuration Assistant, you run the Cisco Unity Services Configuration wizard third to associate the directory, message store, and local services with accounts you specify.
To Configure Services
Step 1 On the Configure the Cisco Unity Services page, click Run the Cisco Unity Services Configuration Wizard. (Note that you should be logged on to Windows with the Cisco Unity installation account.)
Step 2 On the Welcome page, click Next.
Step 3 Choose the version of Exchange that is installed on the partner Exchange server that you chose in the “Determining the Partner Exchange Server” section on page
Installation Guide for Cisco Unity 4.0(5) and Later Voice Messaging with Microsoft Exchange 2003/2000 (With Failover Configured)
|
|
| |
|
|