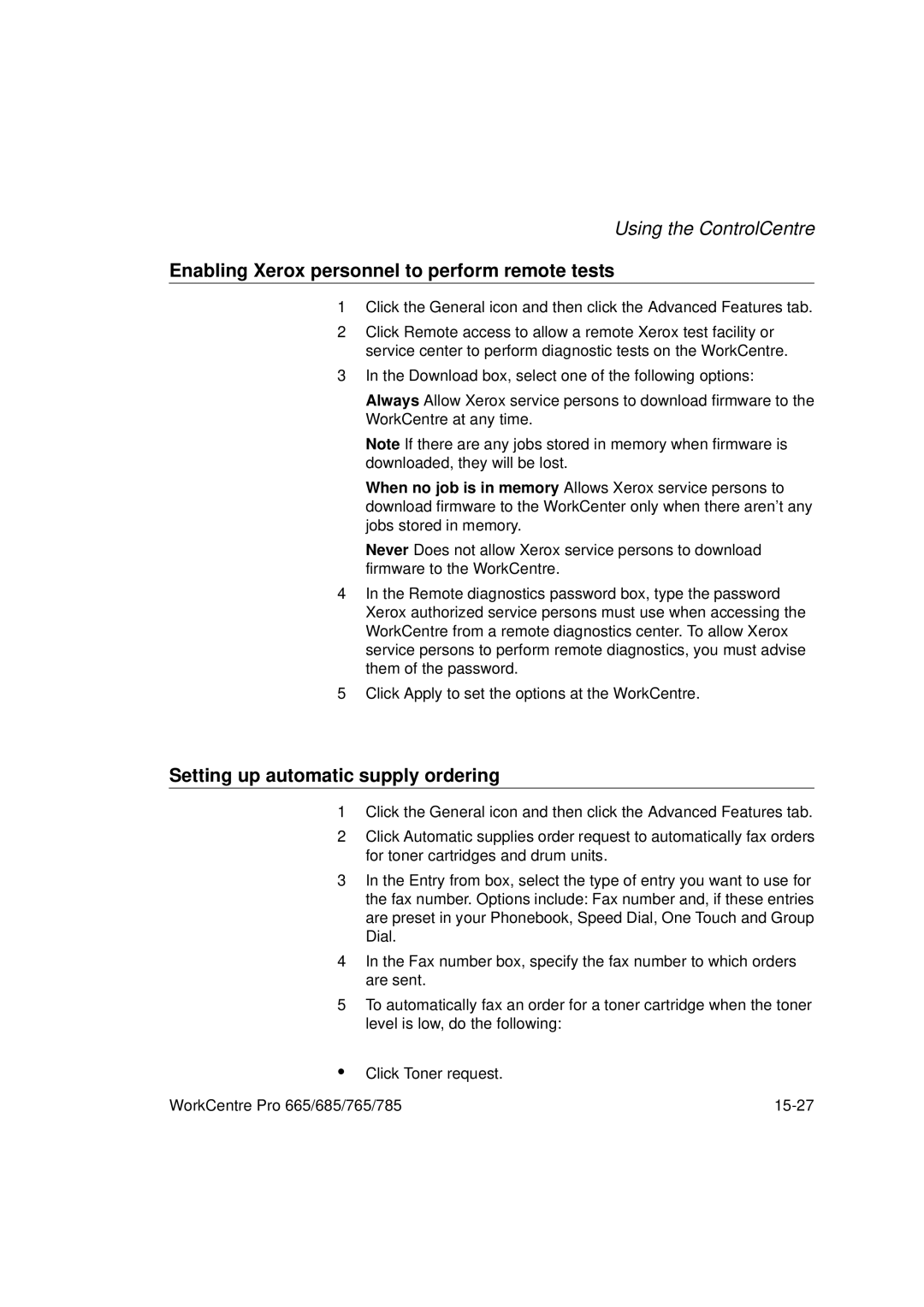Using the ControlCentre
Enabling Xerox personnel to perform remote tests
1Click the General icon and then click the Advanced Features tab.
2Click Remote access to allow a remote Xerox test facility or service center to perform diagnostic tests on the WorkCentre.
3In the Download box, select one of the following options:
Always Allow Xerox service persons to download firmware to the WorkCentre at any time.
Note If there are any jobs stored in memory when firmware is downloaded, they will be lost.
When no job is in memory Allows Xerox service persons to download firmware to the WorkCenter only when there aren’t any jobs stored in memory.
Never Does not allow Xerox service persons to download firmware to the WorkCentre.
4In the Remote diagnostics password box, type the password Xerox authorized service persons must use when accessing the WorkCentre from a remote diagnostics center. To allow Xerox service persons to perform remote diagnostics, you must advise them of the password.
5Click Apply to set the options at the WorkCentre.
Setting up automatic supply ordering
1Click the General icon and then click the Advanced Features tab.
2Click Automatic supplies order request to automatically fax orders for toner cartridges and drum units.
3In the Entry from box, select the type of entry you want to use for the fax number. Options include: Fax number and, if these entries are preset in your Phonebook, Speed Dial, One Touch and Group Dial.
4In the Fax number box, specify the fax number to which orders are sent.
5To automatically fax an order for a toner cartridge when the toner level is low, do the following:
•Click Toner request.
WorkCentre Pro 665/685/765/785 |