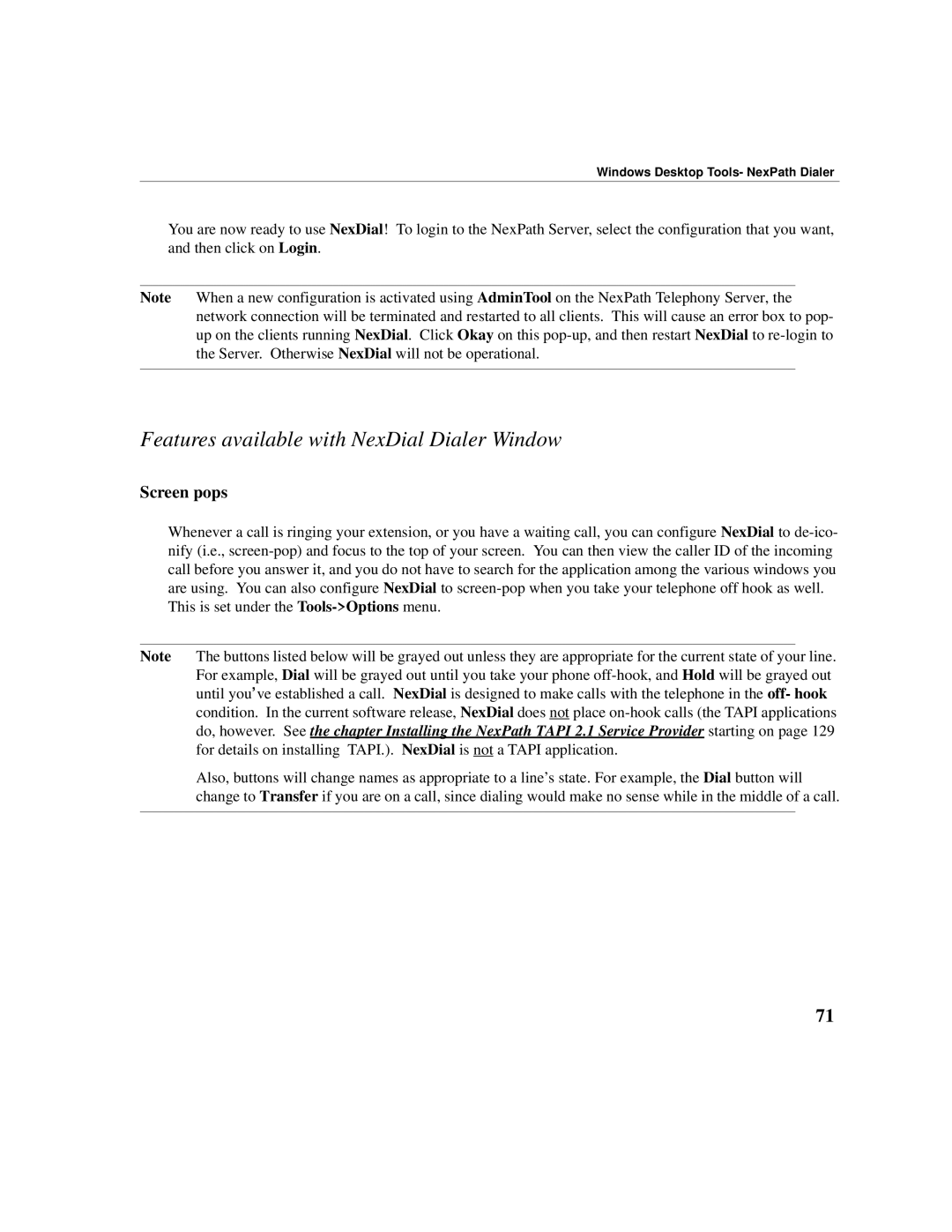Windows Desktop Tools- NexPath Dialer
You are now ready to use NexDial! To login to the NexPath Server, select the configuration that you want, and then click on Login.
Note When a new configuration is activated using AdminTool on the NexPath Telephony Server, the network connection will be terminated and restarted to all clients. This will cause an error box to pop- up on the clients running NexDial. Click Okay on this
Features available with NexDial Dialer Window
Screen pops
Whenever a call is ringing your extension, or you have a waiting call, you can configure NexDial to
This is set under the
Note The buttons listed below will be grayed out unless they are appropriate for the current state of your line. For example, Dial will be grayed out until you take your phone
Also, buttons will change names as appropriate to a line’s state. For example, the Dial button will change to Transfer if you are on a call, since dialing would make no sense while in the middle of a call.
71