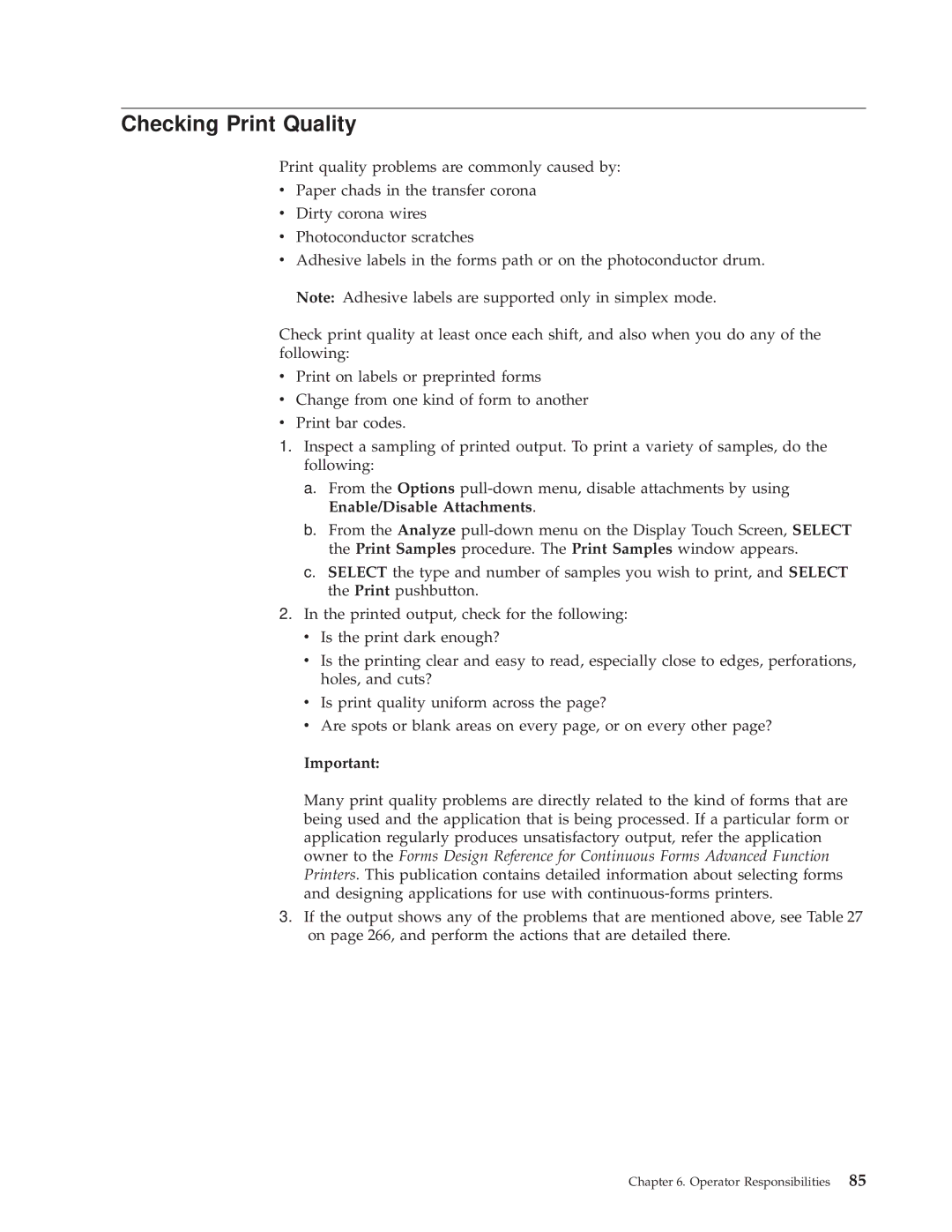Checking Print Quality
Print quality problems are commonly caused by:
vPaper chads in the transfer corona
vDirty corona wires
vPhotoconductor scratches
vAdhesive labels in the forms path or on the photoconductor drum.
Note: Adhesive labels are supported only in simplex mode.
Check print quality at least once each shift, and also when you do any of the following:
vPrint on labels or preprinted forms
vChange from one kind of form to another
vPrint bar codes.
1.Inspect a sampling of printed output. To print a variety of samples, do the following:
a.From the Options
b.From the Analyze
c.SELECT the type and number of samples you wish to print, and SELECT the Print pushbutton.
2.In the printed output, check for the following: v Is the print dark enough?
vIs the printing clear and easy to read, especially close to edges, perforations, holes, and cuts?
vIs print quality uniform across the page?
vAre spots or blank areas on every page, or on every other page?
Important:
Many print quality problems are directly related to the kind of forms that are being used and the application that is being processed. If a particular form or application regularly produces unsatisfactory output, refer the application owner to the Forms Design Reference for Continuous Forms Advanced Function Printers. This publication contains detailed information about selecting forms and designing applications for use with
3.If the output shows any of the problems that are mentioned above, see Table 27 on page 266, and perform the actions that are detailed there.