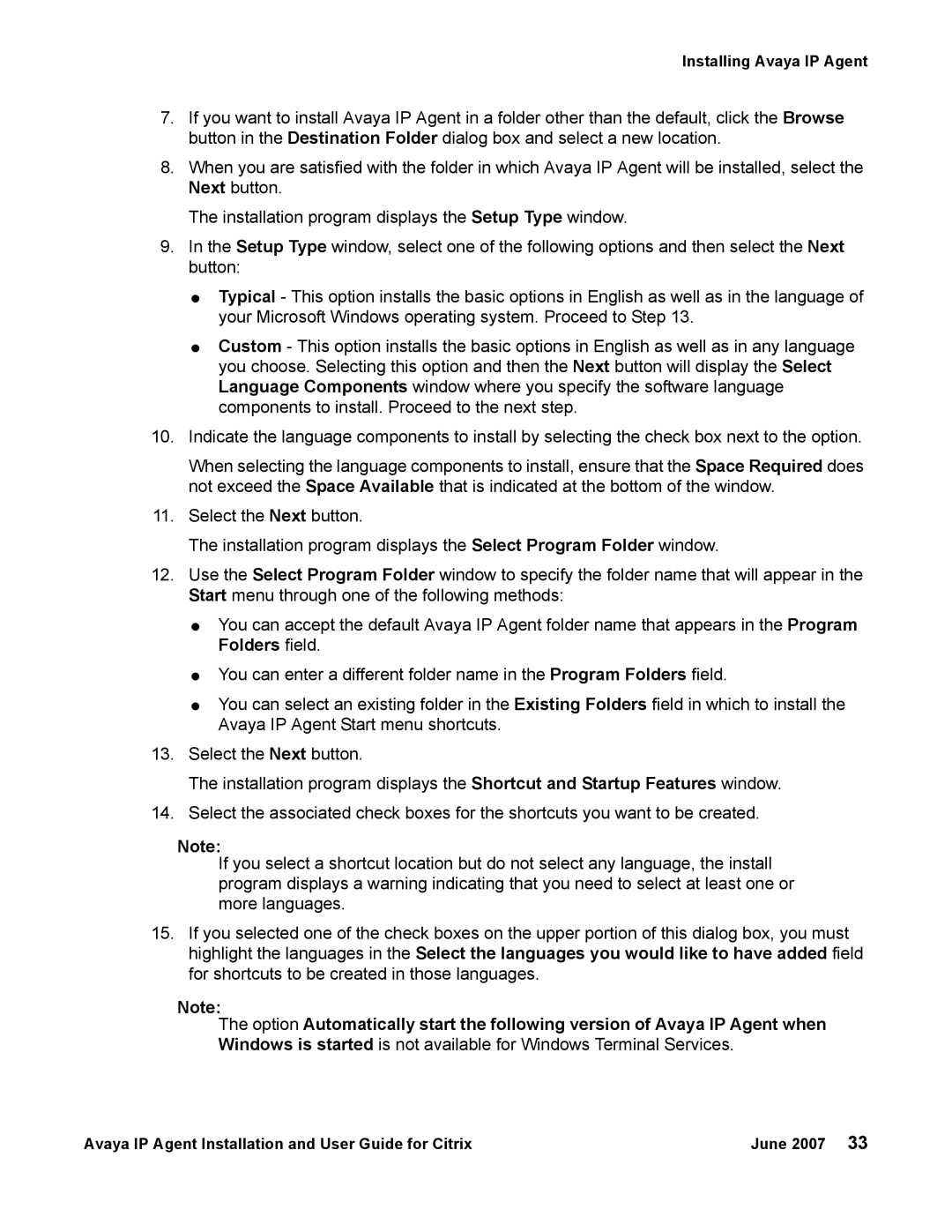Installing Avaya IP Agent
7.If you want to install Avaya IP Agent in a folder other than the default, click the Browse button in the Destination Folder dialog box and select a new location.
8.When you are satisfied with the folder in which Avaya IP Agent will be installed, select the Next button.
The installation program displays the Setup Type window.
9.In the Setup Type window, select one of the following options and then select the Next button:
●Typical - This option installs the basic options in English as well as in the language of your Microsoft Windows operating system. Proceed to Step 13.
●Custom - This option installs the basic options in English as well as in any language you choose. Selecting this option and then the Next button will display the Select Language Components window where you specify the software language components to install. Proceed to the next step.
10.Indicate the language components to install by selecting the check box next to the option.
When selecting the language components to install, ensure that the Space Required does not exceed the Space Available that is indicated at the bottom of the window.
11.Select the Next button.
The installation program displays the Select Program Folder window.
12.Use the Select Program Folder window to specify the folder name that will appear in the Start menu through one of the following methods:
●You can accept the default Avaya IP Agent folder name that appears in the Program Folders field.
●You can enter a different folder name in the Program Folders field.
●You can select an existing folder in the Existing Folders field in which to install the Avaya IP Agent Start menu shortcuts.
13.Select the Next button.
The installation program displays the Shortcut and Startup Features window.
14.Select the associated check boxes for the shortcuts you want to be created.
Note:
If you select a shortcut location but do not select any language, the install program displays a warning indicating that you need to select at least one or more languages.
15.If you selected one of the check boxes on the upper portion of this dialog box, you must highlight the languages in the Select the languages you would like to have added field for shortcuts to be created in those languages.
Note:
The option Automatically start the following version of Avaya IP Agent when Windows is started is not available for Windows Terminal Services.
Avaya IP Agent Installation and User Guide for Citrix | June 2007 33 |