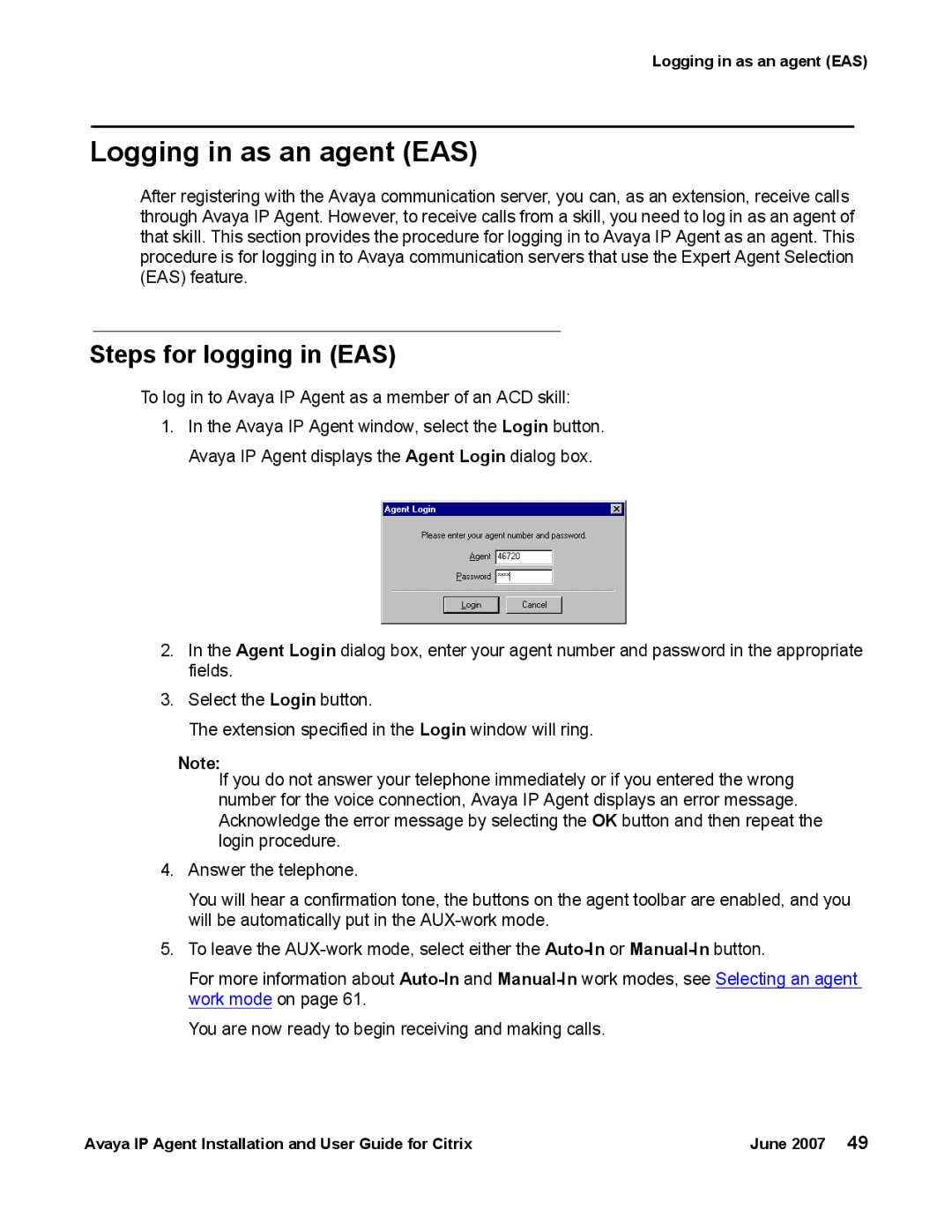Logging in as an agent (EAS)
Logging in as an agent (EAS)
After registering with the Avaya communication server, you can, as an extension, receive calls through Avaya IP Agent. However, to receive calls from a skill, you need to log in as an agent of that skill. This section provides the procedure for logging in to Avaya IP Agent as an agent. This procedure is for logging in to Avaya communication servers that use the Expert Agent Selection (EAS) feature.
Steps for logging in (EAS)
To log in to Avaya IP Agent as a member of an ACD skill:
1.In the Avaya IP Agent window, select the Login button. Avaya IP Agent displays the Agent Login dialog box.
2.In the Agent Login dialog box, enter your agent number and password in the appropriate fields.
3.Select the Login button.
The extension specified in the Login window will ring.
Note:
If you do not answer your telephone immediately or if you entered the wrong number for the voice connection, Avaya IP Agent displays an error message. Acknowledge the error message by selecting the OK button and then repeat the login procedure.
4.Answer the telephone.
You will hear a confirmation tone, the buttons on the agent toolbar are enabled, and you will be automatically put in the
5.To leave the
For more information about
You are now ready to begin receiving and making calls.
Avaya IP Agent Installation and User Guide for Citrix | June 2007 49 |