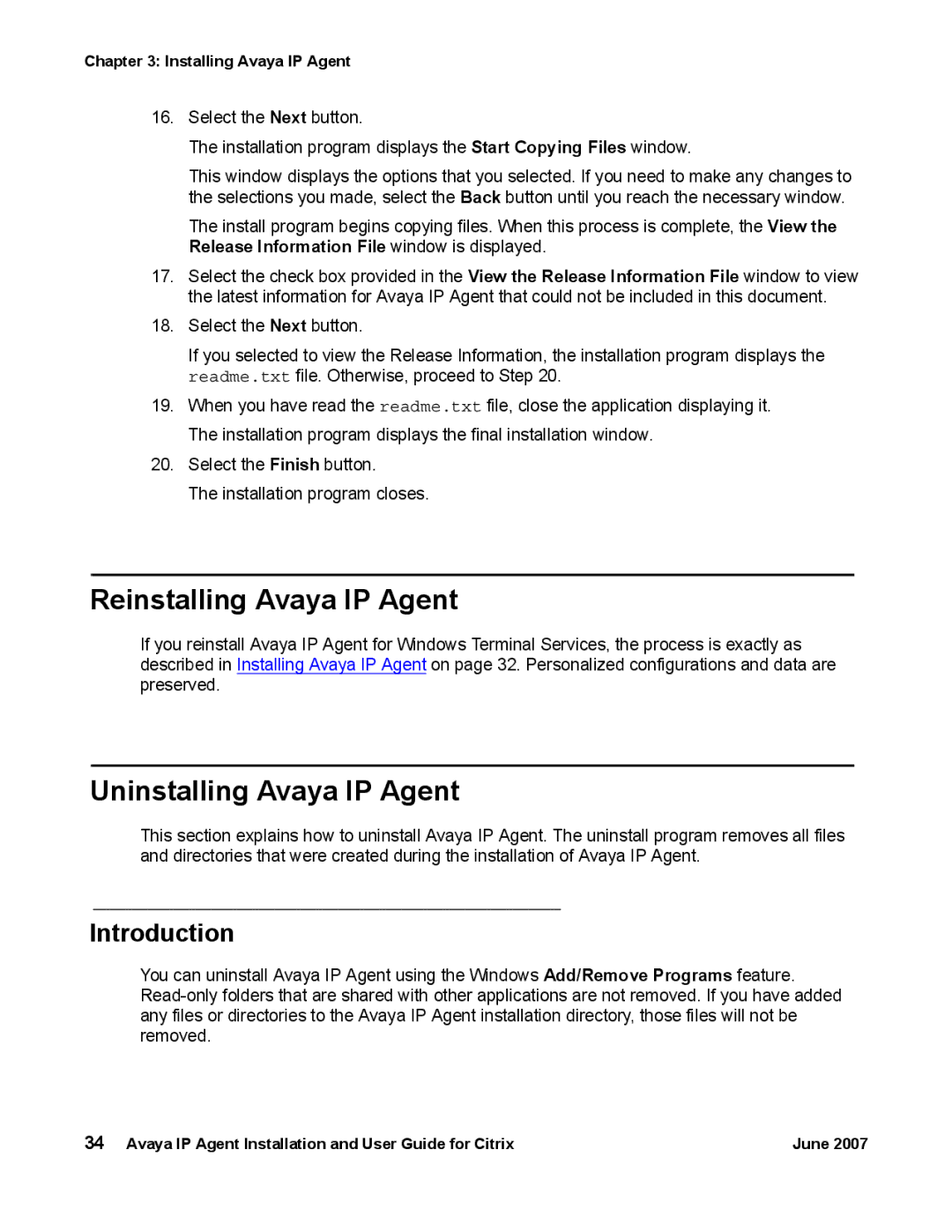Chapter 3: Installing Avaya IP Agent
16.Select the Next button.
The installation program displays the Start Copying Files window.
This window displays the options that you selected. If you need to make any changes to the selections you made, select the Back button until you reach the necessary window.
The install program begins copying files. When this process is complete, the View the Release Information File window is displayed.
17.Select the check box provided in the View the Release Information File window to view the latest information for Avaya IP Agent that could not be included in this document.
18.Select the Next button.
If you selected to view the Release Information, the installation program displays the readme.txt file. Otherwise, proceed to Step 20.
19.When you have read the readme.txt file, close the application displaying it. The installation program displays the final installation window.
20.Select the Finish button.
The installation program closes.
Reinstalling Avaya IP Agent
If you reinstall Avaya IP Agent for Windows Terminal Services, the process is exactly as described in Installing Avaya IP Agent on page 32. Personalized configurations and data are preserved.
Uninstalling Avaya IP Agent
This section explains how to uninstall Avaya IP Agent. The uninstall program removes all files and directories that were created during the installation of Avaya IP Agent.
Introduction
You can uninstall Avaya IP Agent using the Windows Add/Remove Programs feature.
34 Avaya IP Agent Installation and User Guide for Citrix | June 2007 |