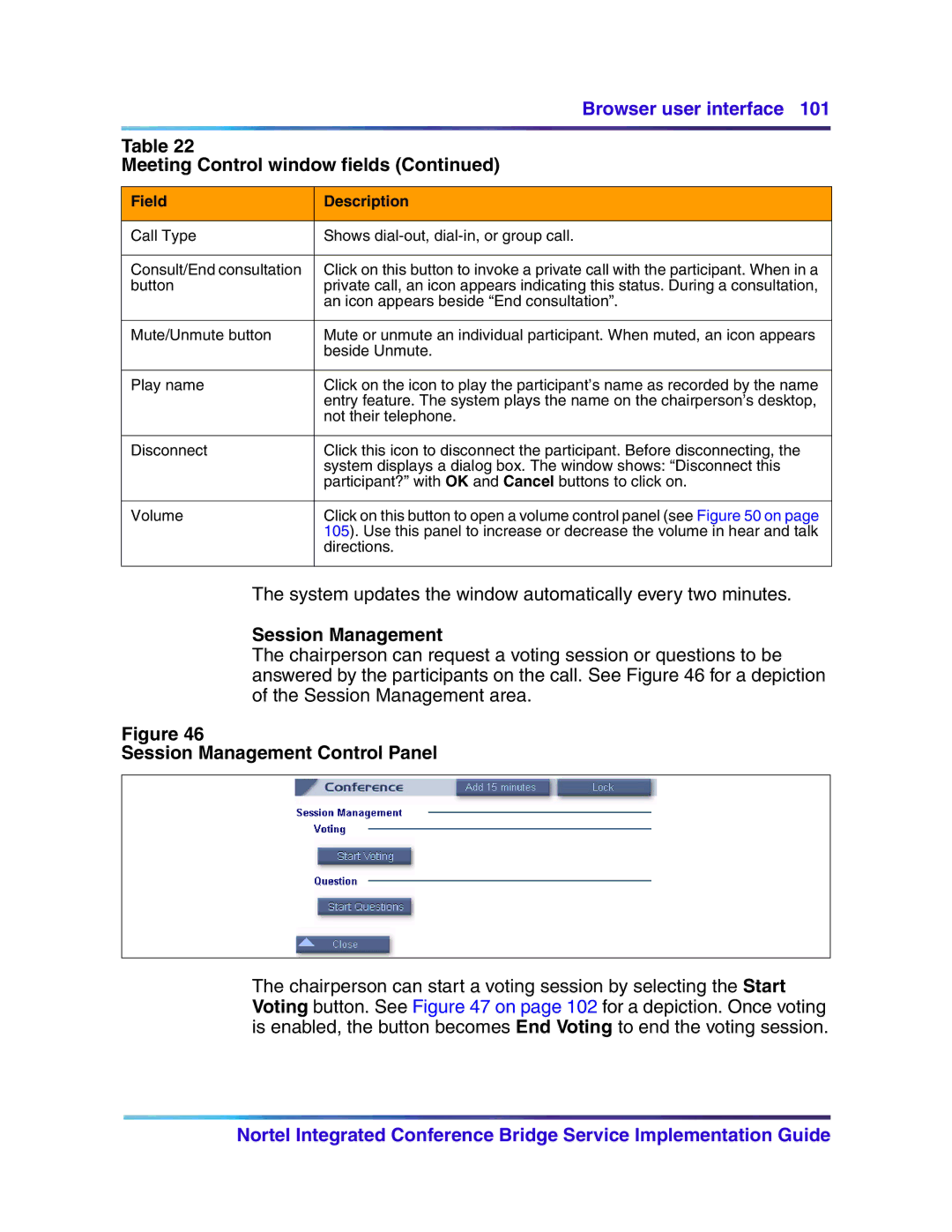Browser user interface 101
Table 22
Meeting Control window fields (Continued)
Field | Description |
|
|
Call Type | Shows |
|
|
Consult/End consultation | Click on this button to invoke a private call with the participant. When in a |
button | private call, an icon appears indicating this status. During a consultation, |
| an icon appears beside “End consultation”. |
|
|
Mute/Unmute button | Mute or unmute an individual participant. When muted, an icon appears |
| beside Unmute. |
|
|
Play name | Click on the icon to play the participant’s name as recorded by the name |
| entry feature. The system plays the name on the chairperson’s desktop, |
| not their telephone. |
|
|
Disconnect | Click this icon to disconnect the participant. Before disconnecting, the |
| system displays a dialog box. The window shows: “Disconnect this |
| participant?” with OK and Cancel buttons to click on. |
|
|
Volume | Click on this button to open a volume control panel (see Figure 50 on page |
| 105). Use this panel to increase or decrease the volume in hear and talk |
| directions. |
|
|
The system updates the window automatically every two minutes.
Session Management
The chairperson can request a voting session or questions to be answered by the participants on the call. See Figure 46 for a depiction of the Session Management area.
Figure 46
Session Management Control Panel
The chairperson can start a voting session by selecting the Start Voting button. See Figure 47 on page 102 for a depiction. Once voting is enabled, the button becomes End Voting to end the voting session.
Nortel Integrated Conference Bridge Service Implementation Guide