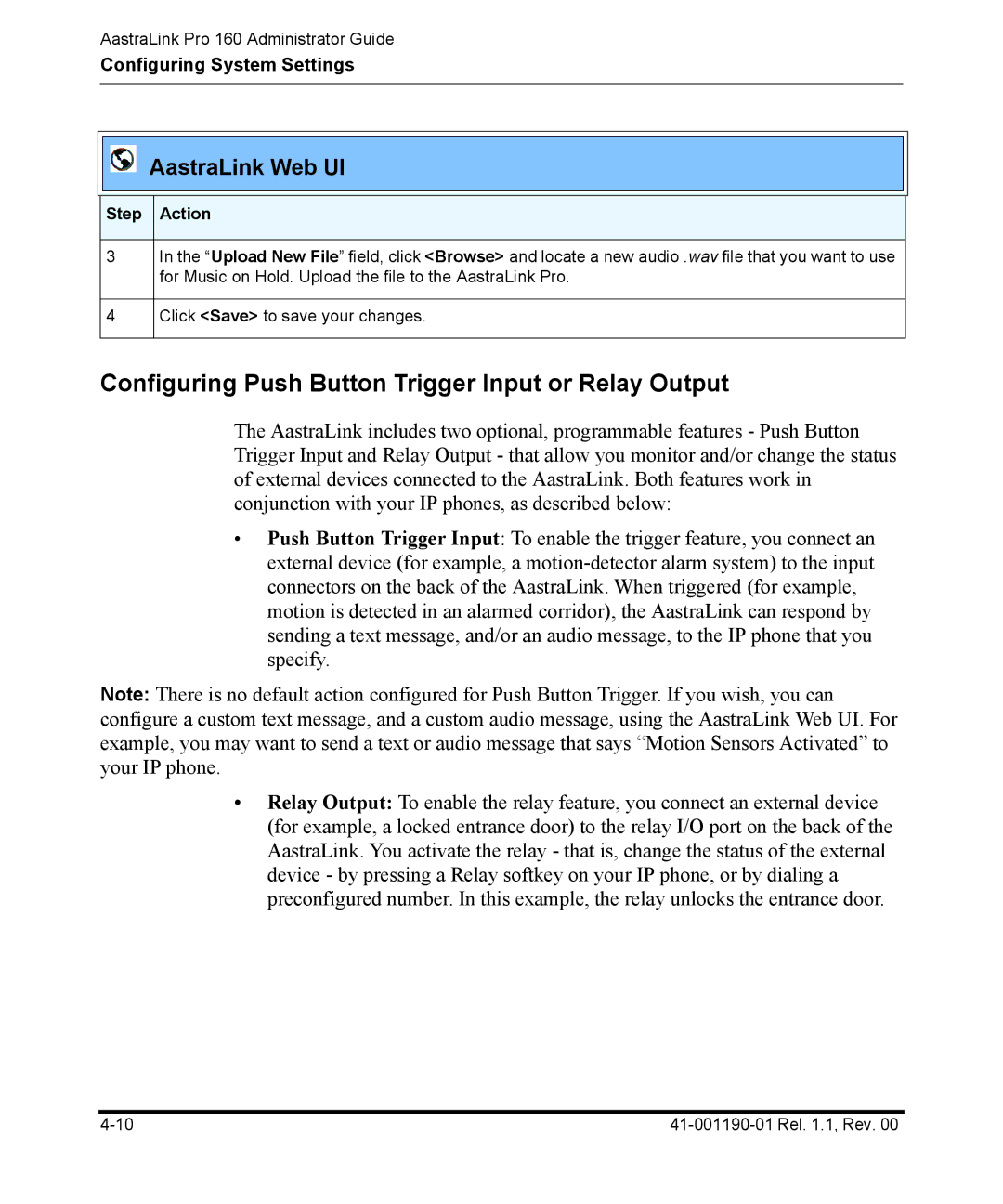AastraLink Pro 160 Administrator Guide
Configuring System Settings
AastraLink Web UI
Step Action
3In the “Upload New File” field, click <Browse> and locate a new audio .wav file that you want to use for Music on Hold. Upload the file to the AastraLink Pro.
4Click <Save> to save your changes.
Configuring Push Button Trigger Input or Relay Output
The AastraLink includes two optional, programmable features - Push Button Trigger Input and Relay Output - that allow you monitor and/or change the status of external devices connected to the AastraLink. Both features work in conjunction with your IP phones, as described below:
•Push Button Trigger Input: To enable the trigger feature, you connect an external device (for example, a
Note: There is no default action configured for Push Button Trigger. If you wish, you can configure a custom text message, and a custom audio message, using the AastraLink Web UI. For example, you may want to send a text or audio message that says “Motion Sensors Activated” to your IP phone.
•Relay Output: To enable the relay feature, you connect an external device (for example, a locked entrance door) to the relay I/O port on the back of the AastraLink. You activate the relay - that is, change the status of the external device - by pressing a Relay softkey on your IP phone, or by dialing a preconfigured number. In this example, the relay unlocks the entrance door.