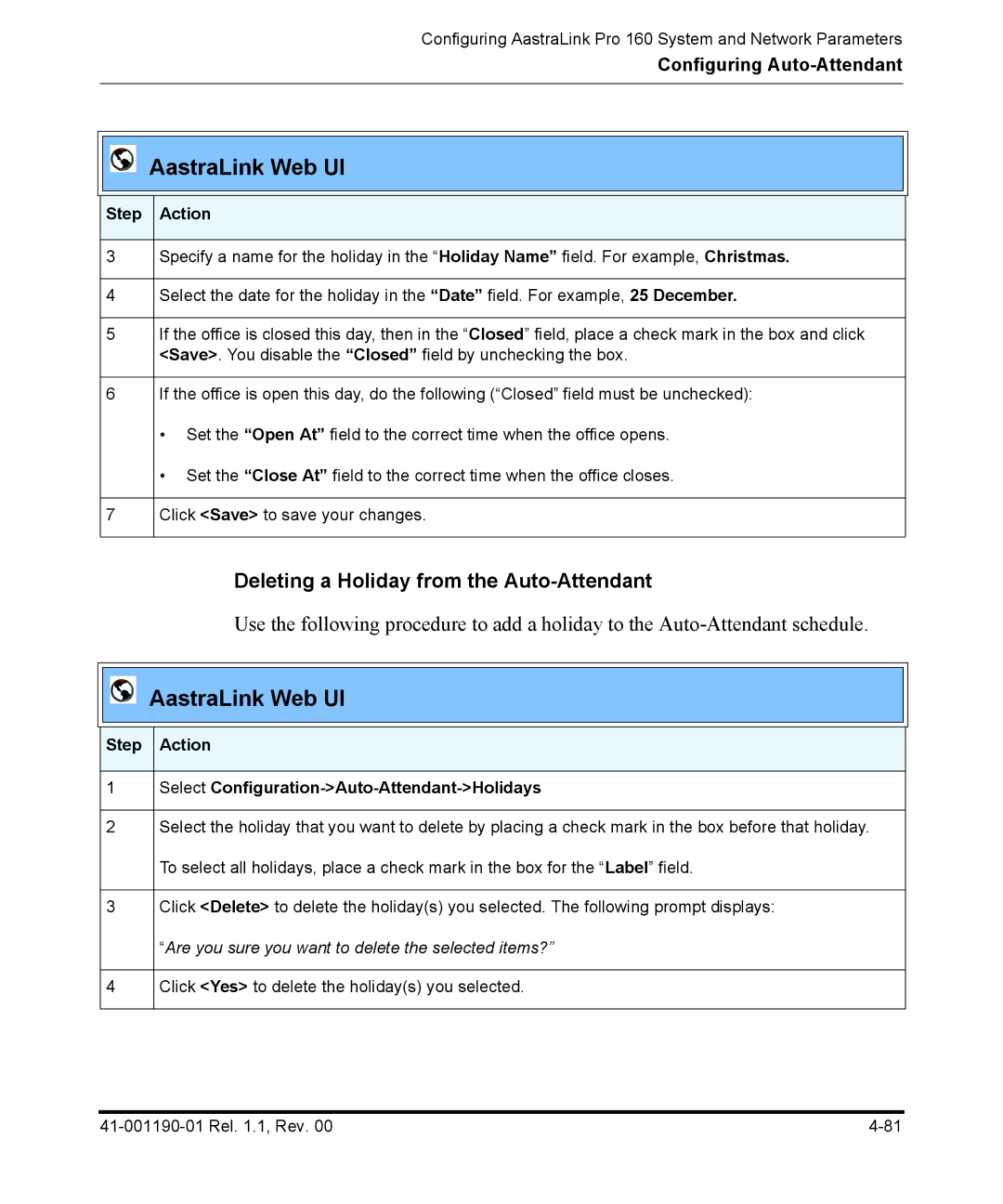Configuring AastraLink Pro 160 System and Network Parameters
Configuring Auto-Attendant
AastraLink Web UI
Step Action
3Specify a name for the holiday in the “Holiday Name” field. For example, Christmas.
4Select the date for the holiday in the “Date” field. For example, 25 December.
5If the office is closed this day, then in the “Closed” field, place a check mark in the box and click <Save>. You disable the “Closed” field by unchecking the box.
6If the office is open this day, do the following (“Closed” field must be unchecked):
•Set the “Open At” field to the correct time when the office opens.
•Set the “Close At” field to the correct time when the office closes.
7Click <Save> to save your changes.
Deleting a Holiday from the Auto-Attendant
Use the following procedure to add a holiday to the
AastraLink Web UI
Step Action
1Select
2Select the holiday that you want to delete by placing a check mark in the box before that holiday. To select all holidays, place a check mark in the box for the “Label” field.
3Click <Delete> to delete the holiday(s) you selected. The following prompt displays: “Are you sure you want to delete the selected items?”
4Click <Yes> to delete the holiday(s) you selected.