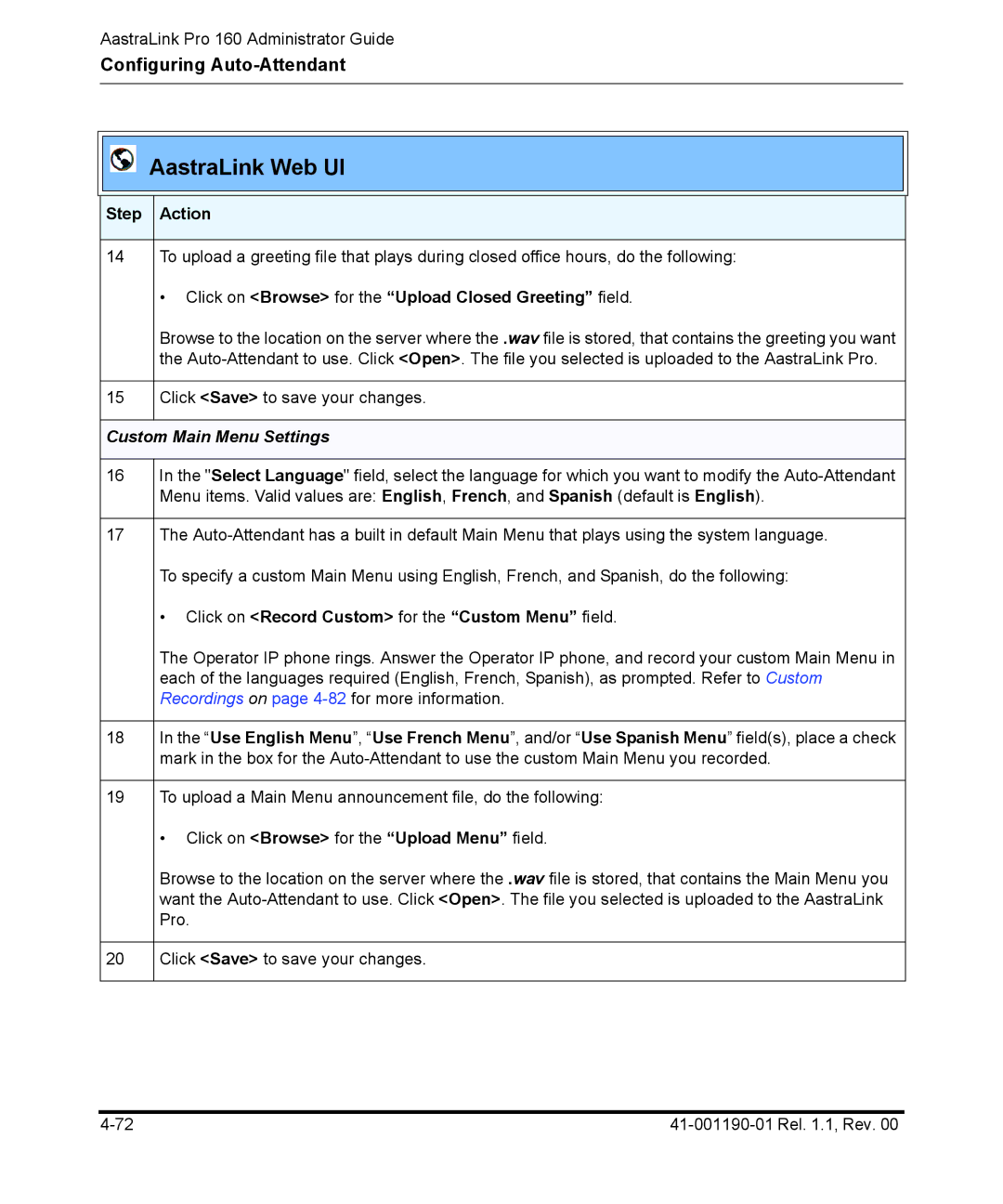AastraLink Pro 160 Administrator Guide
Configuring
AastraLink Web UI
Step Action
14 To upload a greeting file that plays during closed office hours, do the following:
| • Click on <Browse> for the “Upload Closed Greeting” field. |
| Browse to the location on the server where the .wav file is stored, that contains the greeting you want |
| the |
|
|
15 | Click <Save> to save your changes. |
Custom Main Menu Settings
16In the "Select Language" field, select the language for which you want to modify the
17The
To specify a custom Main Menu using English, French, and Spanish, do the following:
•Click on <Record Custom> for the “Custom Menu” field.
The Operator IP phone rings. Answer the Operator IP phone, and record your custom Main Menu in each of the languages required (English, French, Spanish), as prompted. Refer to Custom Recordings on page
18In the “Use English Menu”, “Use French Menu”, and/or “Use Spanish Menu” field(s), place a check mark in the box for the
19To upload a Main Menu announcement file, do the following:
| • Click on <Browse> for the “Upload Menu” field. |
| Browse to the location on the server where the .wav file is stored, that contains the Main Menu you |
| want the |
| Pro. |
|
|
20 | Click <Save> to save your changes. |