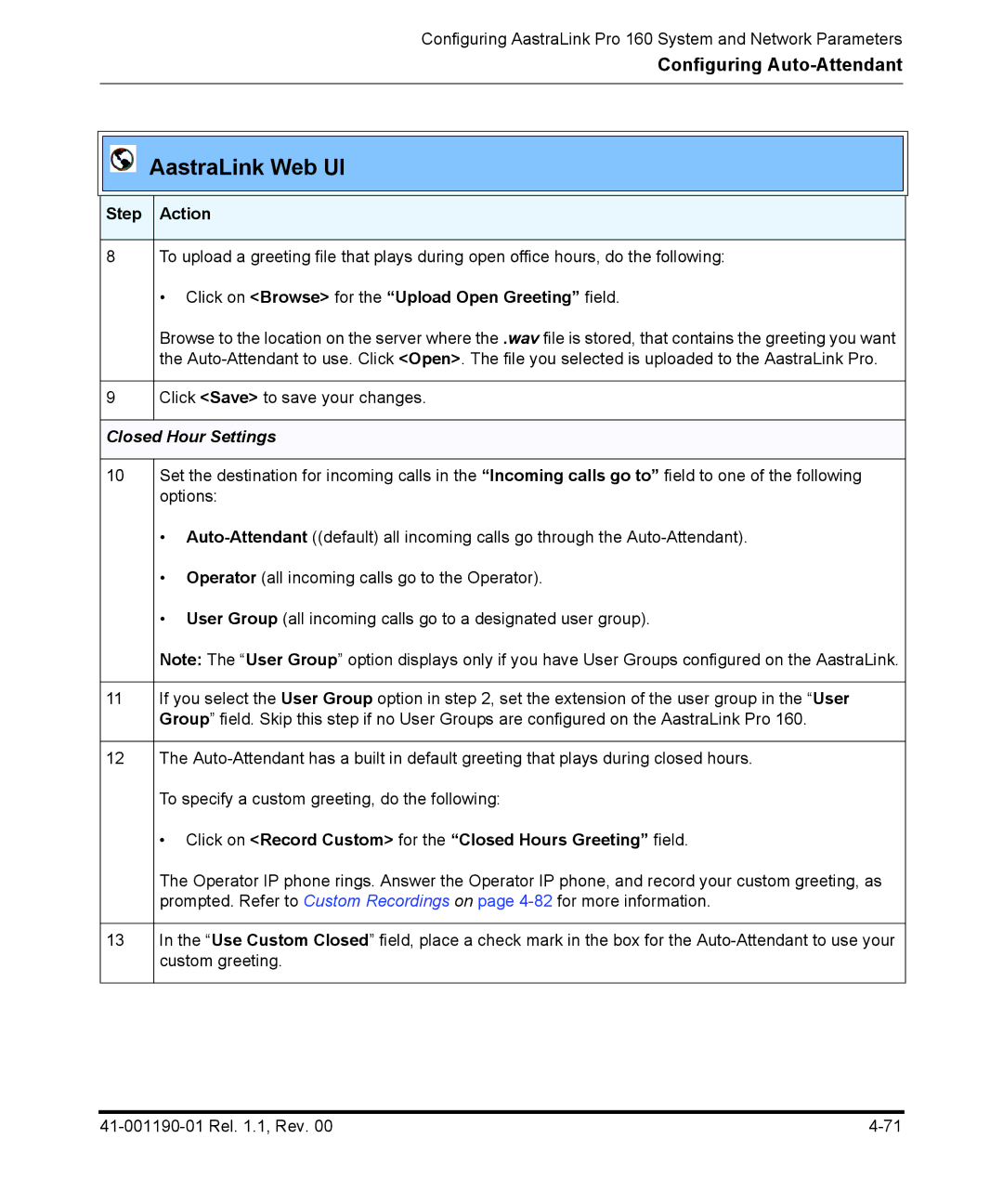Configuring AastraLink Pro 160 System and Network Parameters
Configuring
AastraLink Web UI
Step Action
8 To upload a greeting file that plays during open office hours, do the following:
| • Click on <Browse> for the “Upload Open Greeting” field. |
| Browse to the location on the server where the .wav file is stored, that contains the greeting you want |
| the |
|
|
9 | Click <Save> to save your changes. |
Closed Hour Settings
10Set the destination for incoming calls in the “Incoming calls go to” field to one of the following options:
•
•Operator (all incoming calls go to the Operator).
•User Group (all incoming calls go to a designated user group).
Note: The “User Group” option displays only if you have User Groups configured on the AastraLink.
11If you select the User Group option in step 2, set the extension of the user group in the “User Group” field. Skip this step if no User Groups are configured on the AastraLink Pro 160.
12The
To specify a custom greeting, do the following:
•Click on <Record Custom> for the “Closed Hours Greeting” field.
The Operator IP phone rings. Answer the Operator IP phone, and record your custom greeting, as prompted. Refer to Custom Recordings on page
13In the “Use Custom Closed” field, place a check mark in the box for the