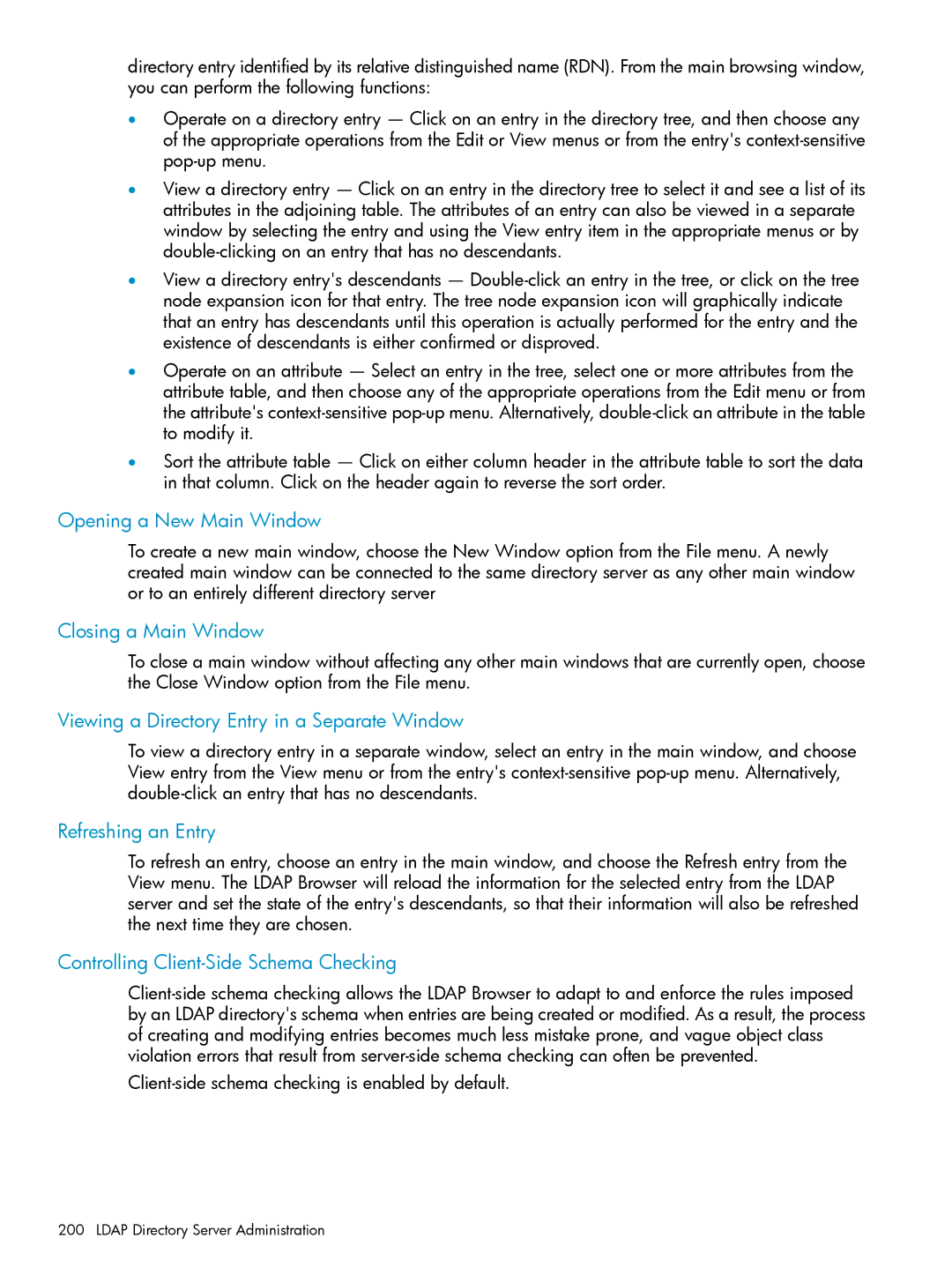directory entry identified by its relative distinguished name (RDN). From the main browsing window, you can perform the following functions:
•Operate on a directory entry — Click on an entry in the directory tree, and then choose any of the appropriate operations from the Edit or View menus or from the entry's
•View a directory entry — Click on an entry in the directory tree to select it and see a list of its attributes in the adjoining table. The attributes of an entry can also be viewed in a separate window by selecting the entry and using the View entry item in the appropriate menus or by
•View a directory entry's descendants —
•Operate on an attribute — Select an entry in the tree, select one or more attributes from the attribute table, and then choose any of the appropriate operations from the Edit menu or from the attribute's
•Sort the attribute table — Click on either column header in the attribute table to sort the data in that column. Click on the header again to reverse the sort order.
Opening a New Main Window
To create a new main window, choose the New Window option from the File menu. A newly created main window can be connected to the same directory server as any other main window or to an entirely different directory server
Closing a Main Window
To close a main window without affecting any other main windows that are currently open, choose the Close Window option from the File menu.
Viewing a Directory Entry in a Separate Window
To view a directory entry in a separate window, select an entry in the main window, and choose View entry from the View menu or from the entry's
Refreshing an Entry
To refresh an entry, choose an entry in the main window, and choose the Refresh entry from the View menu. The LDAP Browser will reload the information for the selected entry from the LDAP server and set the state of the entry's descendants, so that their information will also be refreshed the next time they are chosen.