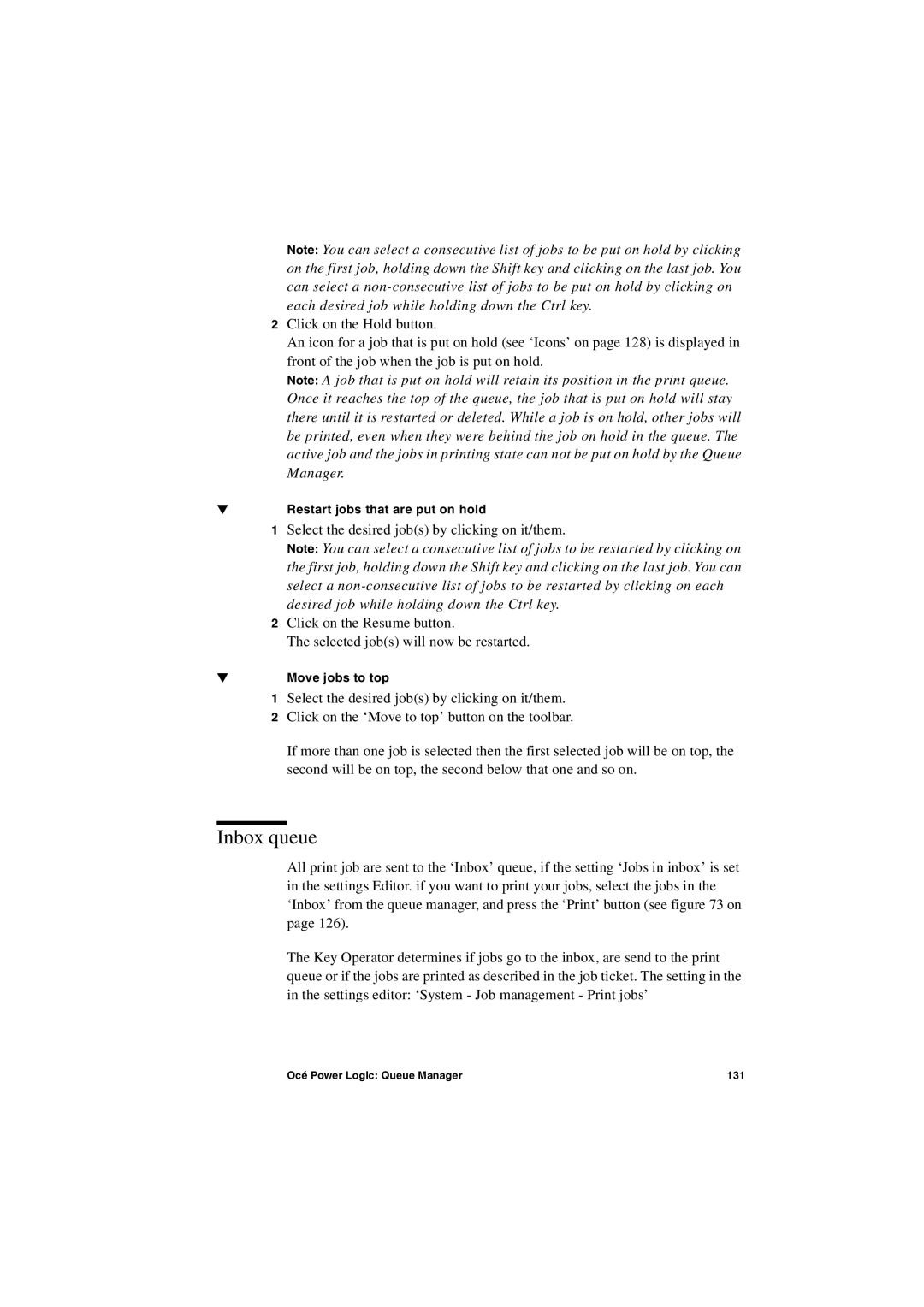Océ TDS600
Copyright
Safety information
Tademarks
Internet
Contents
Chapter Use the Océ TDS600 to scan
Perform basic copy jobs
Océ Print Exec LT Web
Océ Power Logic Remote Logic
Chapter
Special copy and scan jobs
Chapter Océ Power Logic System Control Panel
Chapter Océ Power Logic Queue Manager
Job-related settings for printing
Chapter Media and supplies
Chapter Océ Power Logic Account logging
Chapter Maintenance
Chapter Problem solving
Appendix B
Chapter Folder
Appendix a Overview and tables
Appendix C Miscellaneous
Chapter Introduction
Page
Introduction
Océ TDS600
Océ TDS600 key concepts
Page
Introduction
Océ TDS600 users
Océ TDS600 printer
Océ TDS600 components
Océ TDS600 scanner
Océ Power Logic controller
Introduction
Page
Chapter Use the Océ TDS600 to print
Before you begin
Switch the Océ TDS600 printer on
Switch the Océ TDS600 printer off
Switch the Océ TDS600 printer off
Switch the Océ TDS600 printer on
Switch the Océ Power Logic controller on
Display
Printer operator panel
Counter
Button types
Buttons
Set media type
Printer operator panel actions
Media type and size on the printer
Set media type for manual feed
Set a special media indication
Special media indication
Set media size
Continue a print job
Cancel a print job
Interrupt a print job
Select a language
Select a language
Positioning the reinforcement knives optional
Off-line folding settings
Make off-line folding settings
Prepare the reinforcement knives for cleaning
Page
Chapter Use the Océ TDS600 to copy
Switch the Océ TDS600 printer and scanner on
Switch the Océ TDS600 scanner on
Switch the Océ TDS600 scanner off
Switch the Océ TDS600 printer and scanner off
Scanner operator panel
Button type
Section, Function and Arrow buttons
Sections on the operator panel
Image Destination
To select a language
Settings on the Océ TDS600 Copier operator panel
Change the operator panel language
Make settings
Make copies
Perform basic copy jobs
Selecting the required media
Select the required media
Select the input mode
Select the input mode
Selecting the zoom factor
Specify the zoom factor
Select the exposure
Selecting the exposure setting
Select original delivery
Background compensation
Deliver originals after scanning
Account logging
Define settings for the next original
Define settings for the next copy job
Copying on pre-cut sheets
Using the manual feed for copying
To select accounting
Deliver copies on the copy delivery tray
Define delivery of copies
Stop a job
Stop a copy job
Chapter Use the Océ TDS600 to scan
Switch the Océ TDS600 scanner on
Switch the Océ TDS600 scanner off
Scanner operator panel
Buttons
Sections on the operator panel
Print section of the Océ TDS600 Copier
29 ‘File’ section of the Océ TDS600 Copier
Make settings
Scan clicks
Océ Scan Logic
Scan click count in the Océ Scan Manager
Scan to file
Make a scan to file
Feedback during scan to file
Settings for scan to file
Select a destination
File mode
Destination
File type
Tiff subformat
Zoom
Resolution
Mirror
Optimization
Océ Scan Manager
Table view
Tree view
Update the table view
Create a destination
Actions from the Océ Scan Manager
Destinations
Following dialogue box appears see figure
Define file name
Lock a destination
Unlock a destination
Delete a destination
Print a scanned file
Scanned files
Set / Change destination properties
View a scanned file
View properties of a scanned file
Delete a scanned file
Automatically view a file after scanning
Manage the temporary store
Get files via FTP
How to retrieve scanned files?
Get files via FTP
Océ View Station LT
View menu
Menu options
File menu
Help menu
Function buttons
View error
Page
Chapter Special copy and scan jobs
Define the scan width
Non-standard size originals
Scan width
Copy non-standard size originals
Copy size
Copying with removed filing strip along the left hand side
Scanning originals with filing strip
Copying with removed filing strip along the right hand side
Removing strip
Adding strip
Set the exposure
Improving the image quality
Brightness
Automatic background compensation
Set the original type of your image
Set the automatic background compensation
100
Auto align
Editing functions
102
Shift the image
Shift the image
Make mirror-image copy
Mirror-image copies
Chapter Océ Print Exec LT Web
Requirements for the user browser software
How to connect to the Océ Print Exec LT Web
Introduction to Océ Print Exec LT Web
Basic concepts
Add new jobs
For more information please consult the on-line help
Chapter Océ Power Logic Remote Logic
Introduction
Install Remote Logic
Installation procedure for MS Windows systems
112
Install Océ Remote Logic’
Installation procedure for Unix systems
Linux
IBM AIX
Steps to install Océ Remote Logic in general
Installation procedure for Other systems
Start Océ Remote Logic on a remote workstation
Use Océ Remote Logic
User modes
Log out
To change the password
Log
Help
Automatic login
Language
Command line parameters
Language
Connect to an Océ Power Logic controller
How to use the remote system
Add an Océ Power Logic controller
Chapter Océ Power Logic Queue Manager
Start Océ Queue Manager on a remote workstation
Structure
Océ Power Logic Queue Manager 125
126
Modes
Icons
Océ Power Logic Queue Manager 129
Delete print jobs
Managing print jobs
Print queue
View the print queue
Move jobs to top
Inbox queue
Restart jobs that are put on hold
History queue
Chapter Océ Power Logic System Control Panel
134
Océ Power Logic System Control Panel 135
136
Océ Power Logic System Control Panel 137
Clear the system
Print your system configuration
User operations
Make a demo plot
Chapter Océ Power Logic Settings Editor for the key operator
140
Shut down the Océ controller
Starting up and shutting down the controller
Start up the Océ controller
Settings Editor
General structure
Top toolbar
Menu bar
Save settings to file
Open a saved file
Settings area
Left toolbar
Status bar
Start Océ Settings Editor on a remote workstation
How to access the Settings Editor
Start Océ Settings Editor
Start Océ Settings Editor on the Power Logic Controller
How to perform actions from the Settings Editor
Specify the custom card
Load a settings file
Make key operator settings in the Settings Editor
Key operator settings
Job-related settings for copying
Number of prints/sets
Job-related settings for copying
Output mode
Checkprint
Custom zoom
User id
Account id
Zoom method
Original card
Input mode
Remove leading / trailing strip
Drawing method
Custom scan length
Scan length method
Exposure
Original type
Background compensation
Align
Print card
Folding
Horizontal shift
Vertical shift
Unfolded copy delivery
Binding strips
Folding length
Folding width
Folding reinforcement
Manual feed
Default paper source
Default paper source number
Add leading / trailing strip
Tiff compression
File card
File format
Destination
Optimization
File resolution
Tiff organization
Horizontal / vertical zoom calibration
Zoom calibration
Scan to file
Print error
Job-related settings for printing
User id
Number of prints/sets
Collate
Auto format
Sheet
Feed preference
Default paper source
Fit method
Custom print length
Default roll format
Print cut method
Default material
Folded print delivery
Finishing
Unfolded print delivery
Binding strip
Drawing method
Folding length
Image
Rotate
Invert
178
Horizontal / Vertical shift
Layout
Auto shift
Folding delivery
Off line folding
You can use the ‘Drawing method’ option to determine how
Automatic roll switch
Printer related settings
Block number with correct light intensity
Reinforce A4
Sheets on belt
Scanner related settings
Automatic feed
Single options
Printer family
Rewind originals
Will be printed if the specified media size is not available
Zoom steps
Timers
Automatic feed time out
Panel time out
Set time out
System related settings
Telephone number
Enabling passwords
Scan Logic password
Advanced Queue management
Account logging
Second language
Localization
First language
Measurement unit for your system meters or inches
Copy priorities
Job priorities
Media request time-out
Media
Paper series
Manual feed time out
Media request action
Controller panel time out
Sleep mode time
File age
Disk clean up
Frequency
Rights for printing
Job management
Next time
Print jobs
Max nr of jobs
Enable history queue
Print job lifetime
File format
Logging
202
203
204
Make system administrator settings in the Settings Editor
System Administrator settings
206
Dithering matrix
Nirs Tiff Cals Ascii
Scale down algorithm
Poker PDL heap size
Poker min number of vertices in polygons
Poker max number of vertices in polygons
Printer Descriptive Language settings
Enable Automatic Language Sensing ALS
Hpgl
HPGL-2
Step size
Calcomp
PostScript
Calcomp
Tiff
Specifying printer language settings
Pen settings
Define pen settings
Scan memory reservation
Description
Controller identification settings
Administrator
Host name
Orange zone limit
Set memory reservation settings
Connectivity settings
Making connectivity settings
FTP
Novell
SMB
NetBeui
TCP/IP
Chapter Océ Power Logic Account logging
Account log file
Enable the Account logging option
Account logging mechanism
To set accounting for a print job
Make copy/print/scan jobs
To set the accounting for a copy or scan job
Get the account log file via FTP in a internet browser
How to retrieve the account files
Get the account log file via FTP in a dos box
Import the account log file into Microsoft Excel
Use the generated accounting file
Account information for the media format
Account information in the log file
Account information for the media weights
Description of all the parameters in the account log file
Structure of the account file
PSERVER, FTP, Centronics
All Parameter descriptions
HPGL2, C4, CALCOMP, Ascii
FILM, POLYESTER, VELLUM, Translu
DIN
238
Chapter Media and supplies
Media
Load paper
Load rolls of copy material
Left view
Feed/cut
Use the optional roll loader to load a roll
Media and supplies 245
Load cut sheet material
Cut sheet material
Guide
Add the toner
How to add toner
Media and supplies 249
Move the toner bottle to a vertical position see figure
Chapter Maintenance
Clean the glass platen and reference roller
Maintenance of the glass platen and the reference roller
Switch on the scanner
New tape roll
Maintenance of the reinforcement unit
Insert a new tape roll
Open the side door of the reinforcement unit see figure
Remove the trailing edge of the old tape see figure
Maintenance 257
258
Close the guide plates of the pin roller see figure
260
Close the side door of the reinforcement unit
Empty the waste box
Waste box
Clean the reinforcement knives
Maintenance of the reinforcement knives
Clean the upper and lower knife using Cleaner K see figure
Chapter Problem solving
266
Remove a stopped original
How to clear original jams
268
How to clear paper jams
Paper jam in the cut sheet section
How to clear a paper jam in the sheet feeder
Paper jam in the manual feed
How to clear a jam in the roll compartments
How to clear a jam in the manual feed
Paper jam in the roll feed section
Paper jam in the fuser section
How to clear a jam in the fuser section
Paper jam at the integrated receiving tray
How to clear a jam at the integrated receiving tray
Paper jam in the folder
How to clear a jam in the first fold section
Open the cover of the first fold section see figure
Clear a jam in the second fold section
Clear a jam in the folder transport section
Open the delivery unit see figure
278
Close the vertical transport see figure
Clear a jam in the belt unit
Open the door of the belt unit see figure
Problem solving 281
Clear paper jams in the Reinforcement Unit
Problems with the Reinforcement Unit
How to clear a paper jam
Problem solving 283
Hoe to clear a tape jam
Clear tape jams in the reinforcement unit
Remove all tape between the rollers and knives see figure
Solve this error
Problem solving 287
Other problems call service
Chapter Folder
Océ TDS600 folder
Set the folded package length
Set folding legend
Set the drawing method
Set the folded package width
Fold settings from the Océ TDS600 scanner operating panel
Folder 293
Folding settings 110 grams
Maximum folding settings for long plots
Make off line folds
Off line folding settings
Reinforcement unit
Belt unit
Enable reinforcement
Adjusting the side guides of the belt
298
Appendix a Overview and tables
Overview of the Océ TDS600 system
Printer operating panel
Scanner operating panel
Product specifications Océ TDS600
Printer Technology
Lines, Dark Original, Blueprint, Printed matter
Other operating Concurrent scanning and printing Functions
Length 276 310 mm
Types of media
Ansi Plus
List of available material types and sizes
Reinforcement strips
Appendix B Safety information
Recommended weight limits
Weight of a stack of sheets never exceeds the RWL
Instructions for safe use
Safety information 315
Safety data sheets
Product Safety Data Sheet
Safety data sheet Océ TDS600 printer
Safety data sheet Océ TDS600 scanner
Safety data sheet Océ TDS600 folder
Material Safety Data Sheet
Safety data sheet B5 toner
Safety information 321
Océ D5 Developer
Safety data sheet D5 developer
Safety information 323
Océ OPC Drum Part No , Océ ES102 OPC Part No
Safety data sheet OPC drum
Safety information 325
EPA Energy Star
Safety information 327
328
Appendix C Miscellaneous
Notation conventions
Reader’s comment sheet
Name Occupation Company Phone Address City Country
Comments Date
Addresses of local Océ organisations
Ul. Łopuszańska
Index
336
124
Scan manager