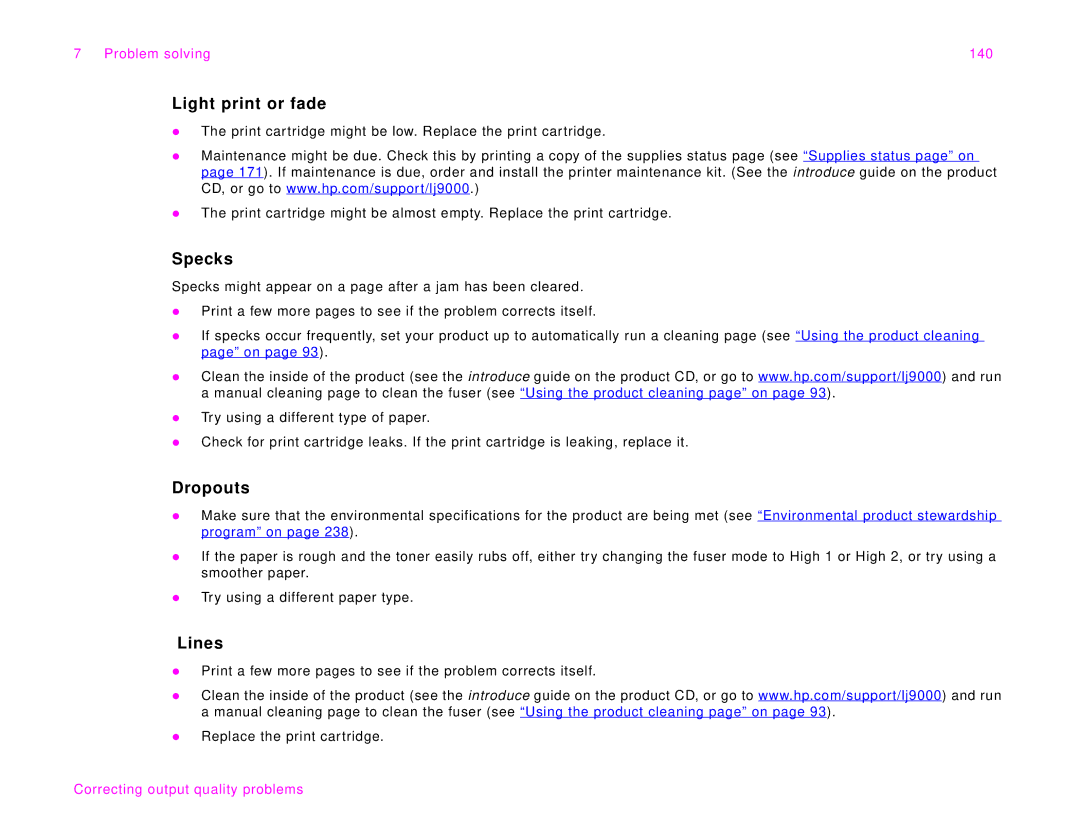7 Problem solving | 140 |
Light print or fade
zThe print cartridge might be low. Replace the print cartridge.
zMaintenance might be due. Check this by printing a copy of the supplies status page (see “Supplies status page” on page 171). If maintenance is due, order and install the printer maintenance kit. (See the introduce guide on the product CD, or go to www.hp.com/support/lj9000.)
zThe print cartridge might be almost empty. Replace the print cartridge.
Specks
Specks might appear on a page after a jam has been cleared.
zPrint a few more pages to see if the problem corrects itself.
zIf specks occur frequently, set your product up to automatically run a cleaning page (see “Using the product cleaning page” on page 93).
zClean the inside of the product (see the introduce guide on the product CD, or go to www.hp.com/support/lj9000) and run a manual cleaning page to clean the fuser (see “Using the product cleaning page” on page 93).
zTry using a different type of paper.
zCheck for print cartridge leaks. If the print cartridge is leaking, replace it.
Dropouts
zMake sure that the environmental specifications for the product are being met (see “Environmental product stewardship program” on page 238).
zIf the paper is rough and the toner easily rubs off, either try changing the fuser mode to High 1 or High 2, or try using a smoother paper.
zTry using a different paper type.
Lines
zPrint a few more pages to see if the problem corrects itself.
zClean the inside of the product (see the introduce guide on the product CD, or go to www.hp.com/support/lj9000) and run a manual cleaning page to clean the fuser (see “Using the product cleaning page” on page 93).
zReplace the print cartridge.