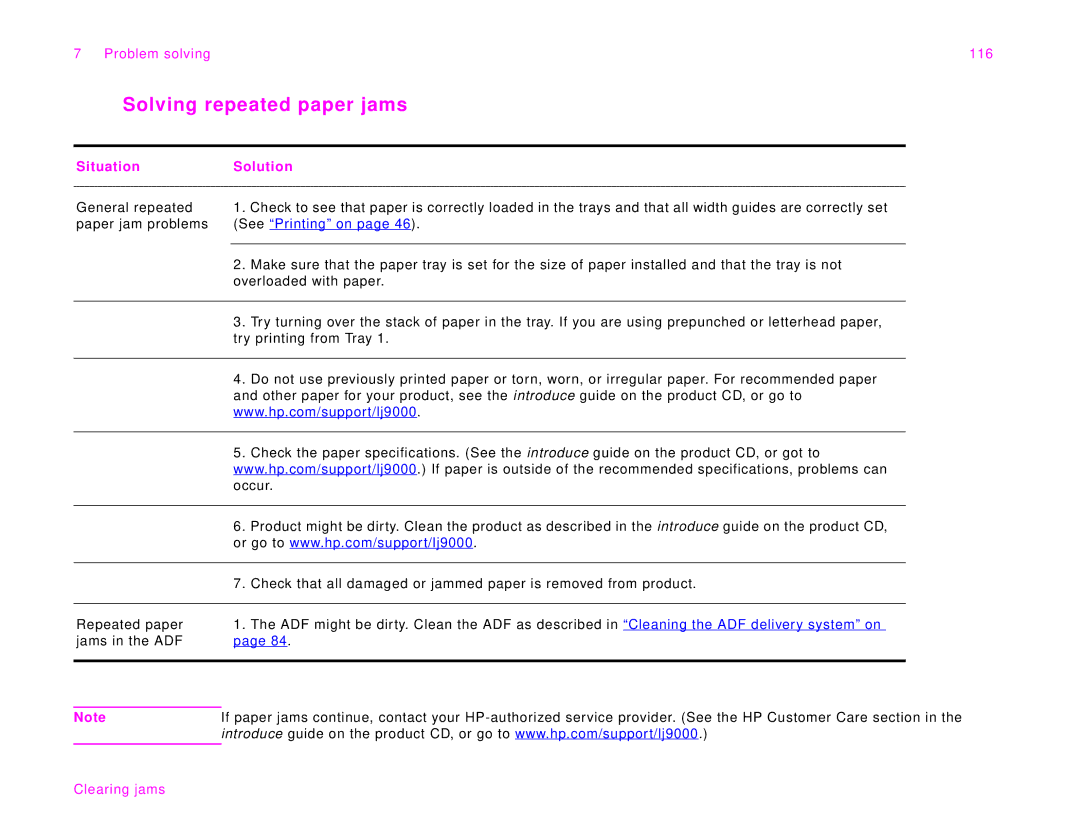7 Problem solving | 116 |
Solving repeated paper jams
Situation | Solution |
|
|
General repeated | 1. Check to see that paper is correctly loaded in the trays and that all width guides are correctly set |
paper jam problems | (See “Printing” on page 46). |
|
|
| 2. Make sure that the paper tray is set for the size of paper installed and that the tray is not |
| overloaded with paper. |
|
|
| 3. Try turning over the stack of paper in the tray. If you are using prepunched or letterhead paper, |
| try printing from Tray 1. |
|
|
| 4. Do not use previously printed paper or torn, worn, or irregular paper. For recommended paper |
| and other paper for your product, see the introduce guide on the product CD, or go to |
| www.hp.com/support/lj9000. |
|
|
| 5. Check the paper specifications. (See the introduce guide on the product CD, or got to |
| www.hp.com/support/lj9000.) If paper is outside of the recommended specifications, problems can |
| occur. |
|
|
| 6. Product might be dirty. Clean the product as described in the introduce guide on the product CD, |
| or go to www.hp.com/support/lj9000. |
|
|
| 7. Check that all damaged or jammed paper is removed from product. |
|
|
Repeated paper | 1. The ADF might be dirty. Clean the ADF as described in “Cleaning the ADF delivery system” on |
jams in the ADF | page 84. |
|
|
Note | If paper jams continue, contact your |
| introduce guide on the product CD, or go to www.hp.com/support/lj9000.) |
|
|