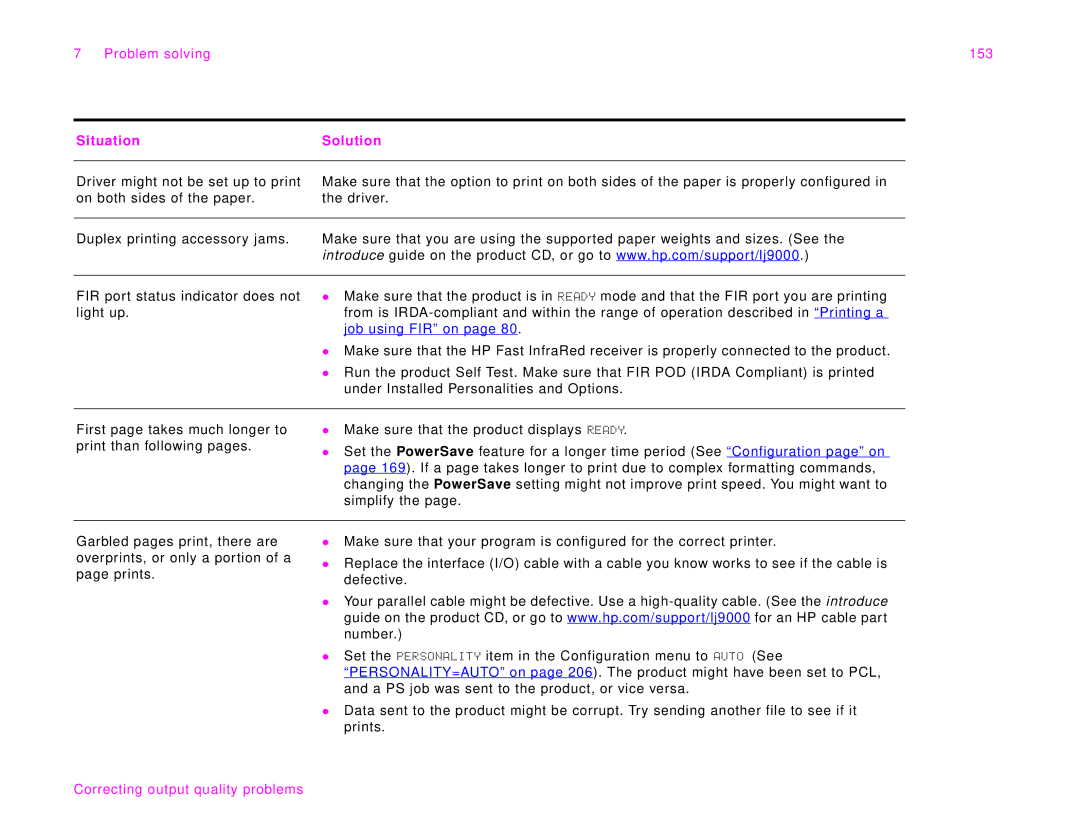7 Problem solving | 153 |
Situation | Solution |
|
|
Driver might not be set up to print on both sides of the paper.
Make sure that the option to print on both sides of the paper is properly configured in the driver.
Duplex printing accessory jams. | Make sure that you are using the supported paper weights and sizes. (See the |
| introduce guide on the product CD, or go to www.hp.com/support/lj9000.) |
|
|
FIR port status indicator does not light up.
zMake sure that the product is in READY mode and that the FIR port you are printing from is
zMake sure that the HP Fast InfraRed receiver is properly connected to the product.
zRun the product Self Test. Make sure that FIR POD (IRDA Compliant) is printed under Installed Personalities and Options.
First page takes much longer to print than following pages.
zMake sure that the product displays READY.
zSet the PowerSave feature for a longer time period (See “Configuration page” on page 169). If a page takes longer to print due to complex formatting commands, changing the PowerSave setting might not improve print speed. You might want to simplify the page.
Garbled pages print, there are overprints, or only a portion of a page prints.
zMake sure that your program is configured for the correct printer.
zReplace the interface (I/O) cable with a cable you know works to see if the cable is defective.
zYour parallel cable might be defective. Use a
zSet the PERSONALITY item in the Configuration menu to AUTO (See “PERSONALITY=AUTO” on page 206). The product might have been set to PCL, and a PS job was sent to the product, or vice versa.
zData sent to the product might be corrupt. Try sending another file to see if it prints.