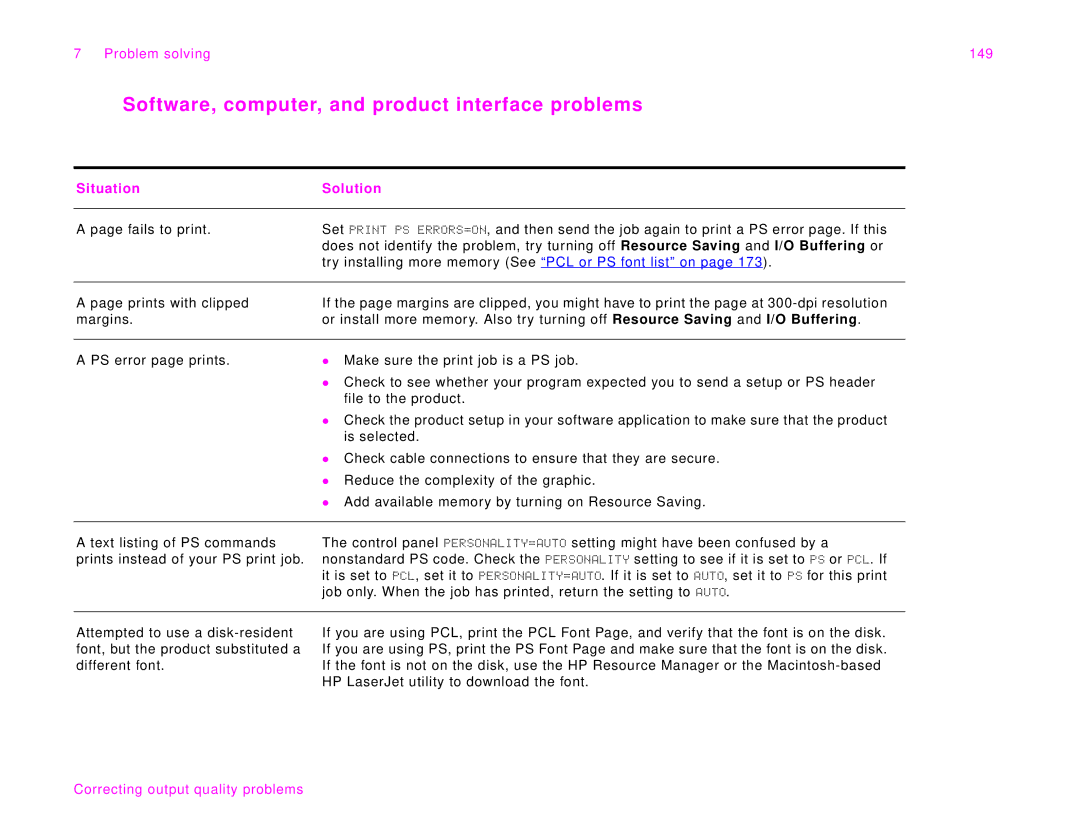7 Problem solving | 149 |
Software, computer, and product interface problems
Situation | Solution |
|
|
A page fails to print.
Set PRINT PS ERRORS=ON, and then send the job again to print a PS error page. If this does not identify the problem, try turning off Resource Saving and I/O Buffering or try installing more memory (See “PCL or PS font list” on page 173).
A page prints with clipped margins.
If the page margins are clipped, you might have to print the page at
A PS error page prints.
zMake sure the print job is a PS job.
zCheck to see whether your program expected you to send a setup or PS header file to the product.
zCheck the product setup in your software application to make sure that the product is selected.
zCheck cable connections to ensure that they are secure.
zReduce the complexity of the graphic.
zAdd available memory by turning on Resource Saving.
A text listing of PS commands prints instead of your PS print job.
The control panel PERSONALITY=AUTO setting might have been confused by a nonstandard PS code. Check the PERSONALITY setting to see if it is set to PS or PCL. If it is set to PCL, set it to PERSONALITY=AUTO. If it is set to AUTO, set it to PS for this print job only. When the job has printed, return the setting to AUTO.
Attempted to use a
If you are using PCL, print the PCL Font Page, and verify that the font is on the disk. If you are using PS, print the PS Font Page and make sure that the font is on the disk. If the font is not on the disk, use the HP Resource Manager or the