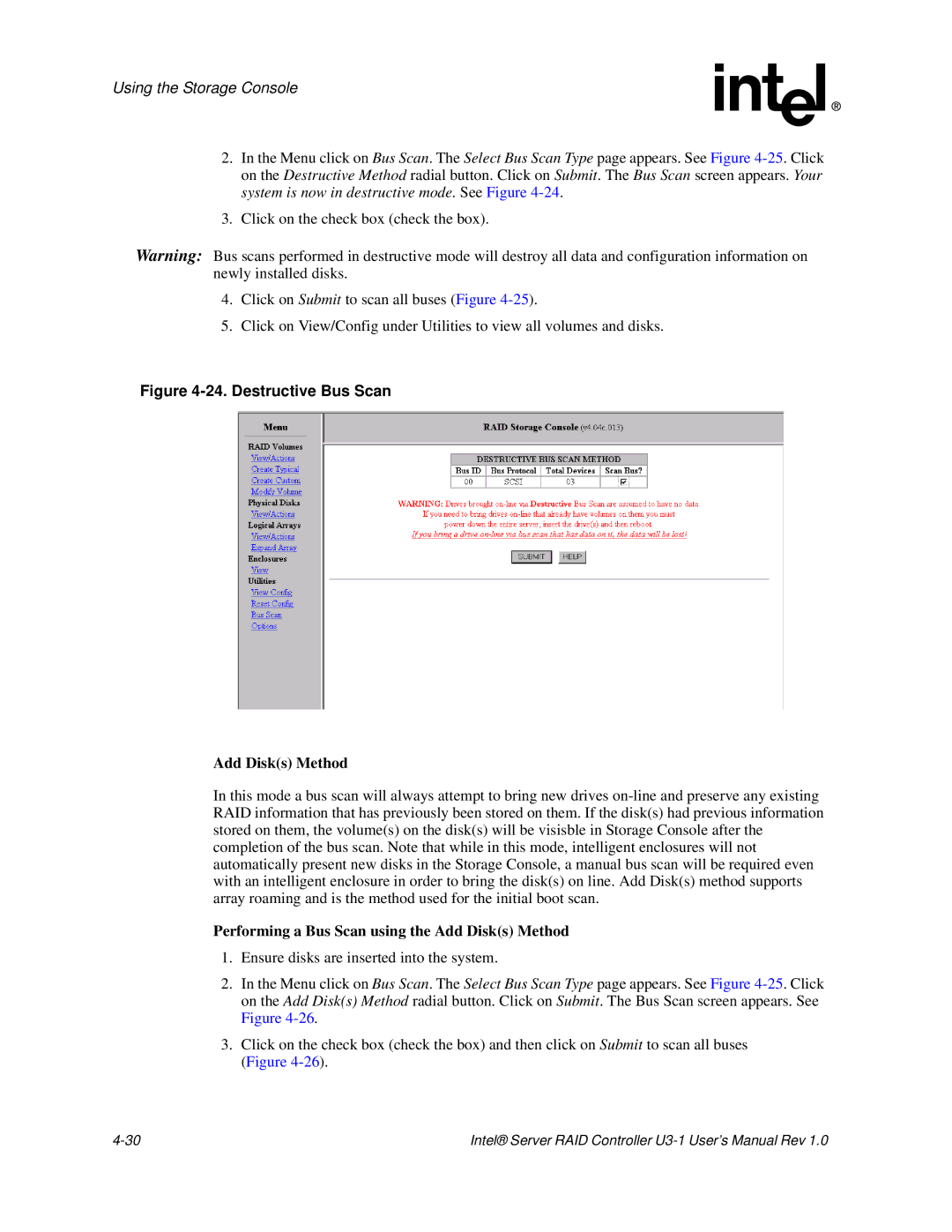Using the Storage Console
2.In the Menu click on Bus Scan. The Select Bus Scan Type page appears. See Figure
3.Click on the check box (check the box).
Warning: Bus scans performed in destructive mode will destroy all data and configuration information on newly installed disks.
4.Click on Submit to scan all buses (Figure
5.Click on View/Config under Utilities to view all volumes and disks.
Figure 4-24. Destructive Bus Scan
Add Disk(s) Method
In this mode a bus scan will always attempt to bring new drives
Performing a Bus Scan using the Add Disk(s) Method
1.Ensure disks are inserted into the system.
2.In the Menu click on Bus Scan. The Select Bus Scan Type page appears. See Figure
3.Click on the check box (check the box) and then click on Submit to scan all buses (Figure
Intel® Server RAID Controller |