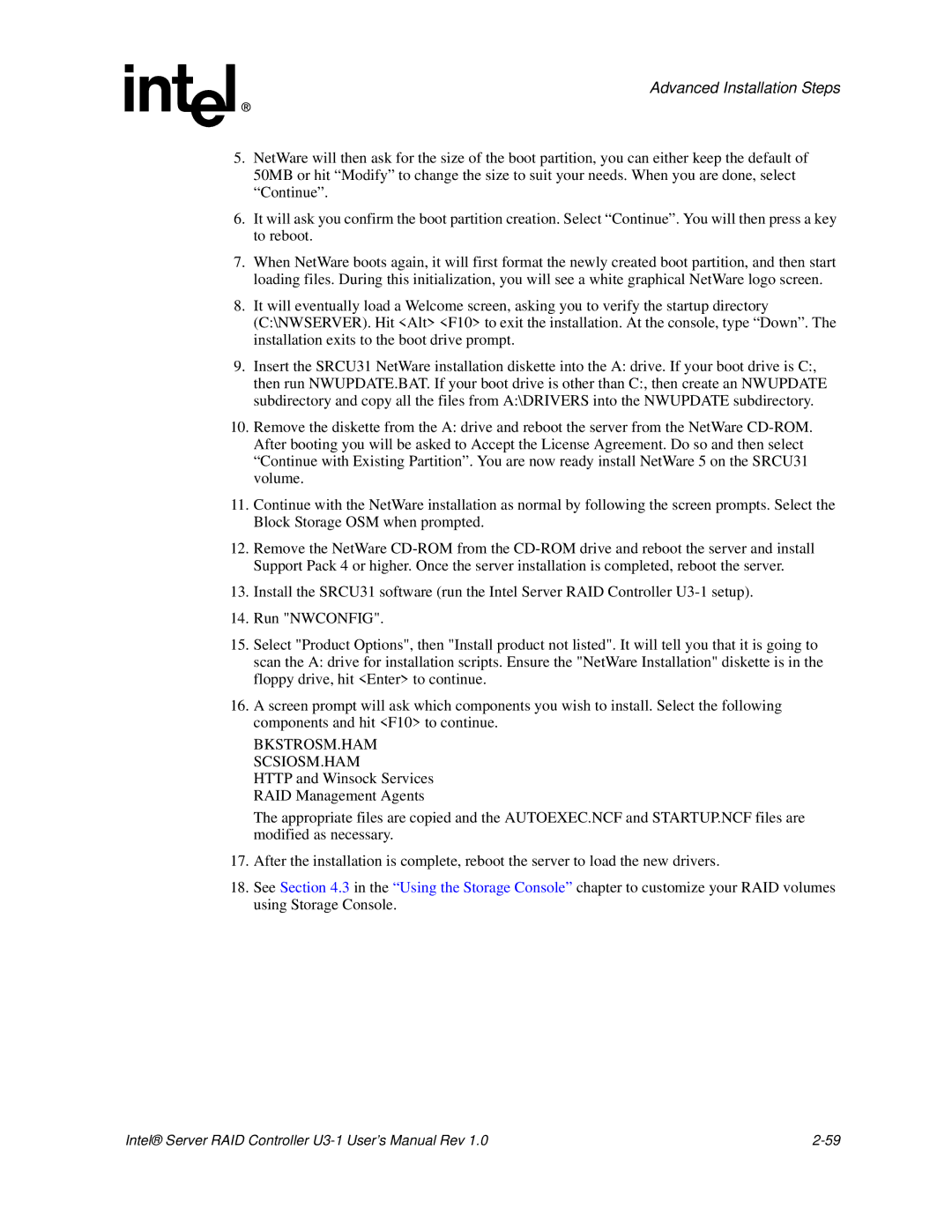Advanced Installation Steps
5.NetWare will then ask for the size of the boot partition, you can either keep the default of 50MB or hit “Modify” to change the size to suit your needs. When you are done, select “Continue”.
6.It will ask you confirm the boot partition creation. Select “Continue”. You will then press a key to reboot.
7.When NetWare boots again, it will first format the newly created boot partition, and then start loading files. During this initialization, you will see a white graphical NetWare logo screen.
8.It will eventually load a Welcome screen, asking you to verify the startup directory (C:\NWSERVER). Hit <Alt> <F10> to exit the installation. At the console, type “Down”. The installation exits to the boot drive prompt.
9.Insert the SRCU31 NetWare installation diskette into the A: drive. If your boot drive is C:, then run NWUPDATE.BAT. If your boot drive is other than C:, then create an NWUPDATE subdirectory and copy all the files from A:\DRIVERS into the NWUPDATE subdirectory.
10.Remove the diskette from the A: drive and reboot the server from the NetWare
11.Continue with the NetWare installation as normal by following the screen prompts. Select the Block Storage OSM when prompted.
12.Remove the NetWare
13.Install the SRCU31 software (run the Intel Server RAID Controller
14.Run "NWCONFIG".
15.Select "Product Options", then "Install product not listed". It will tell you that it is going to scan the A: drive for installation scripts. Ensure the "NetWare Installation" diskette is in the floppy drive, hit <Enter> to continue.
16.A screen prompt will ask which components you wish to install. Select the following components and hit <F10> to continue.
BKSTROSM.HAM
SCSIOSM.HAM
HTTP and Winsock Services RAID Management Agents
The appropriate files are copied and the AUTOEXEC.NCF and STARTUP.NCF files are modified as necessary.
17.After the installation is complete, reboot the server to load the new drivers.
18.See Section 4.3 in the “Using the Storage Console” chapter to customize your RAID volumes using Storage Console.
Intel® Server RAID Controller |