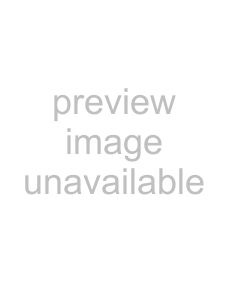
Setting the active clip and creating events
It is simple to set active clips and create events with ACID.
1.Click the Paint Clip Selector button in the track header. A menu is displayed to list the track’s current clips.
2.Choose a clip from the menu. The selected clip is used for creating events with the Draw  or Paint
or Paint 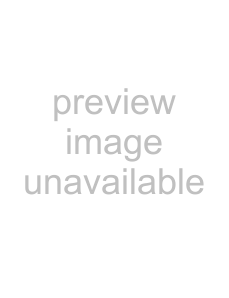 tool.
tool.
Copying clips and events across tracks
In previous versions of ACID, you could only copy and paste events within the same track. Now you can use clips to copy events between tracks.
Tips:
•You can also use the Cut  , Copy
, Copy 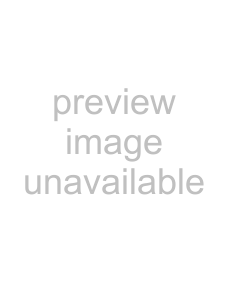 , and Paste
, and Paste  buttons in the Clip Pool tab in the Track Properties window to cut, copy, and paste clips across tracks.
buttons in the Clip Pool tab in the Track Properties window to cut, copy, and paste clips across tracks.
•Hold Ctrl while dragging an event to a different track to copy the event and clip to the destination track.
1.Select the events you want to copy.
Tip: Hold Ctrl or Shift to select multiple events. You can select multiple events that use different clips.
2.Click to position the cursor where you want to paste the events.
3.Click the track header of the track where you want to paste the contents of the clipboard.
4.From the Edit menu, choose Paste. Events are added at the cursor position, and clips are added to the track for the pasted events as needed.
If you copy an event from track 1. ..
.. . and paste it into track the same track, a new event is created on the same track. No clips are created.
If you copy an event from track 1. . .
... and paste it into track 2, the event from track 1 is added to track 2, and a new clip is created for the new event.
102 CHAPTER 7