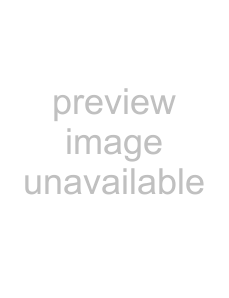
Pitch shifting audio clips
You can use the Clip Properties window to
Using the Clip Pool to manage clips
You can use the Clip Pool to organize each track's media. In the track header, click the Paint Clip Selector button and then choose Clip Pool.
The clip list displays each track's clips, the number of times the clip is used on the track, and the path to the media file.
Clear a clip's check box to remove it from the Paint Clip Selector menu without removing it from the track. To make the clip available again, select the check box.
To set the active clip, click the space next to a clip's check box. The  icon indicates which clip will be used for creating events with the Draw or Paint tool.
icon indicates which clip will be used for creating events with the Draw or Paint tool.
Click the Remove Unused Clips 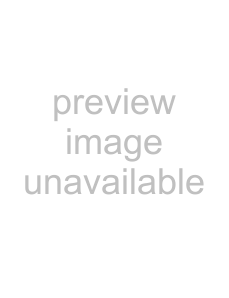 button to remove all unused clips from the track.
button to remove all unused clips from the track.
Tip: To remove the unused media from your project, choose Remove All Unused Clips from the Tools menu.
Click the Open 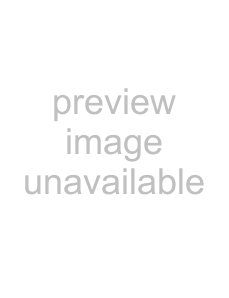 button to display the Open dialog, where you can browse to clips you want to add to the track. Select a clip in the Clip Pool and click the Delete
button to display the Open dialog, where you can browse to clips you want to add to the track. Select a clip in the Clip Pool and click the Delete  button. Only clips with a Use Count of 0 can be deleted.
button. Only clips with a Use Count of 0 can be deleted.
You can use the Cut 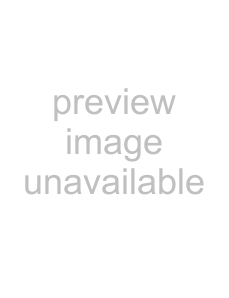 , Copy
, Copy 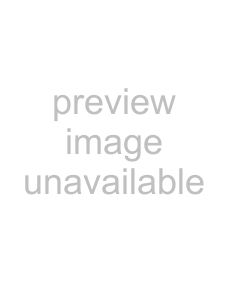 , and Paste
, and Paste  buttons in the Clip Pool window to cut, copy, and paste clips across tracks.
buttons in the Clip Pool window to cut, copy, and paste clips across tracks.
Selecting events that use a specified clip
Changing an event’s clip settings
To change settings for an event’s clip,
Tip: Editing a clip affects all events on the track that use the clip.
Command | Description |
Rename | Allows you to type a new name for the selected event's clip. |
| The new name is displayed in the Clip Pool and in the event when Event Information is selected on the View menu. |
|
|
Color | Choose a color from the submenu to change the color used to draw a clip's events. |
|
|
Loop | Select this command if you want a MIDI clip to repeat when painted on the timeline. |
| When the command is not selected, the MIDI clip will be treated as a |
| For more information about ACID types, please see Understanding clip types on page 34. |
| Note: This command is available only for MIDI clips. |
|
|
Use Original | Sets the project tempo to match the clip's original tempo. |
Tempo |
|
|
|
104 CHAPTER 7