
4.If you want to associate the drum map with a MIDI device,
When you associate a drum map with a MIDI device, the drum maps will be displayed automatically on the Output Settings tab of the Track Properties window when you choose Drum Map from the
Note: Be sure to type the device name identically in the Drum Map Editor and the Patch Map Editor. For more information, see Creating or editing program maps on page 223.
5.If you want to change the description of the map, edit the text in the Drum Map Description box.
6.Add keys as needed:
a.Click the Insert Key button  to add a key to the drum map.
to add a key to the drum map.
If a key is selected, the next available key will be inserted. For example, if you select C5 and click Insert Key, C#5 will be added if it does not exist in the current drum map. If C#5, D5, and D#5 already exist, E5 will be added.
b.
7.Select a key in the table on the right side of the dialog and click the Delete Key button 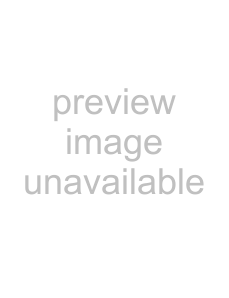 to remove it from the drum map.
to remove it from the drum map.
8.If you want to copy key assignments from other drum maps, perform the following steps:
a.In the MIDI Drum Map Template list, select the drum map that contains the keys you want to copy.
b.Select the keys you want to copy. Hold Ctrl or Shift to select multiple keys.
c.Click the Copy Selected Keys button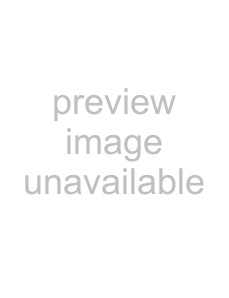 .
.
d.In the MIDI Drum Map Template list, select the drum map that you want to edit.
e.Click the Paste Copied Keys into Map button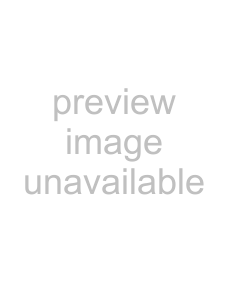 .Select the keys you want to copy. Hold Ctrl or Shift to select multiple keys.
.Select the keys you want to copy. Hold Ctrl or Shift to select multiple keys.
If a key is selected, the next available key will be inserted. For example, if you select C5 and click Insert Key, C#5 will be added if it does not exist in the current drum map. If C#5, D5, and D#5 already exist, E5 will be added.
f.
9.Click OK to close the dialog and save your changes.
Choosing a drum map for a track
Tracks that are routed to a VSTi soft synth or a MIDI device can display a piano roll or a drum grid.
Tracks that are routed to the DLS soft synth will display a drum grid only if a drum map exists for the current patch. You cannot edit drum maps for GM2 drum kits.
Synchronizing using MIDI timecode
ACID can generate MIDI timecode (MTC) and MIDI clock as well as trigger from MIDI timecode. These features allow ACID to be synchronized with other audio applications and external audio hardware.
Note: The software cannot chase MTC or MIDI clock.
Generating MIDI timecode
MIDI timecode is a standard timecode that most applications and some hardware devices use to synchronize themselves. Stable MTC is generated at all available frame rates for other applications to chase.
1.Specify a MIDI output device to which you will send timecode and a frame rate for the timecode. These options can be found on the Sync tab of the Preferences dialog. For more information, see Using the Sync tab on page 262.
2.From the Options menu, choose Timecode, and choose Generate MIDI Timecode from the submenu. MTC begins generating wherever you click the Play button (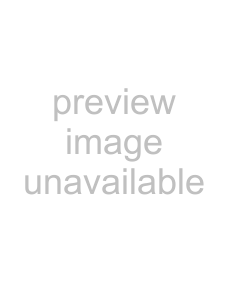 ).
).
226 CHAPTER 12